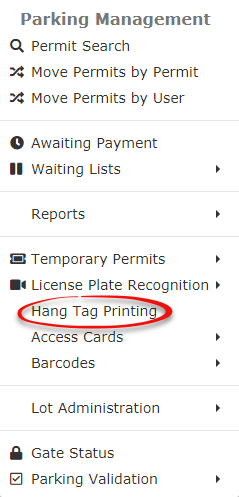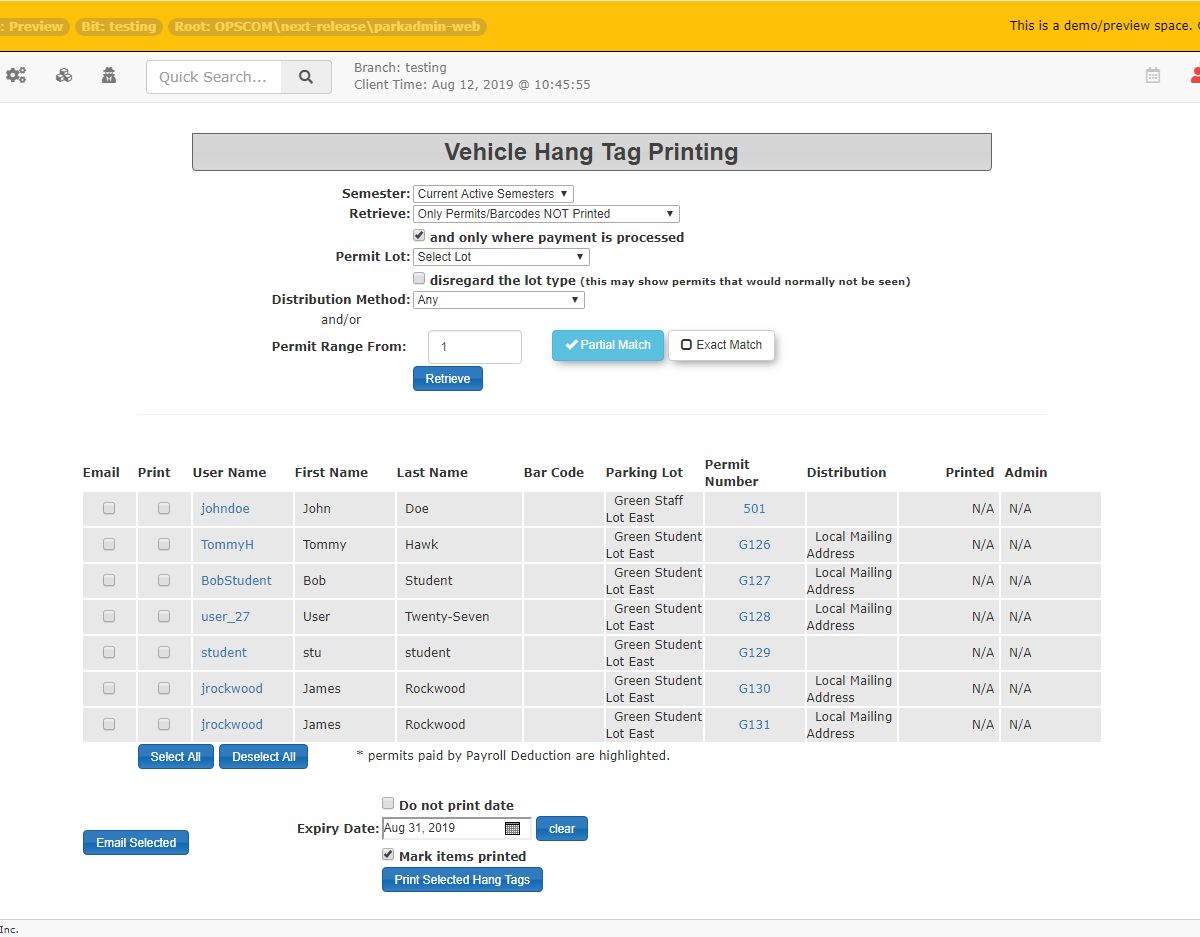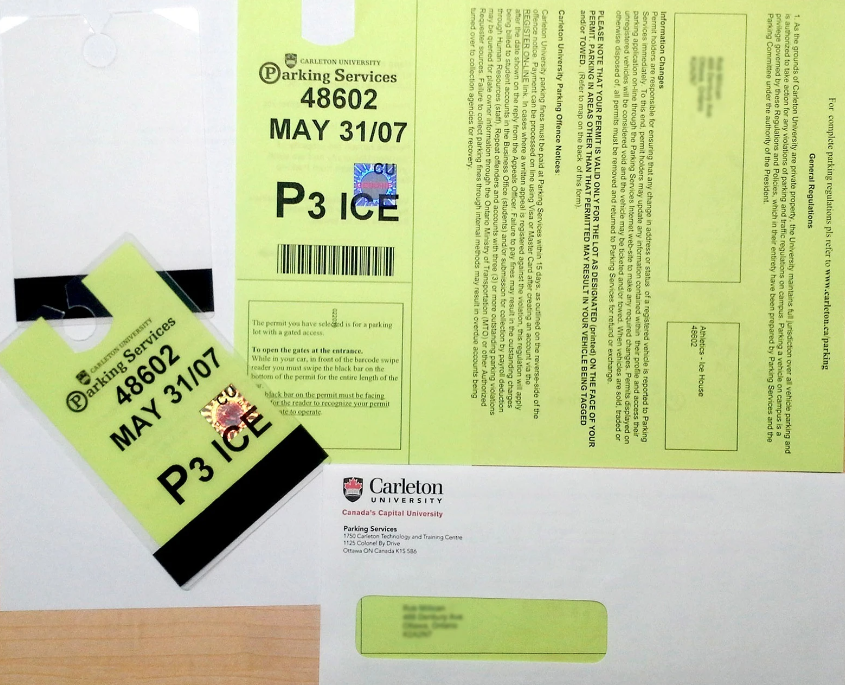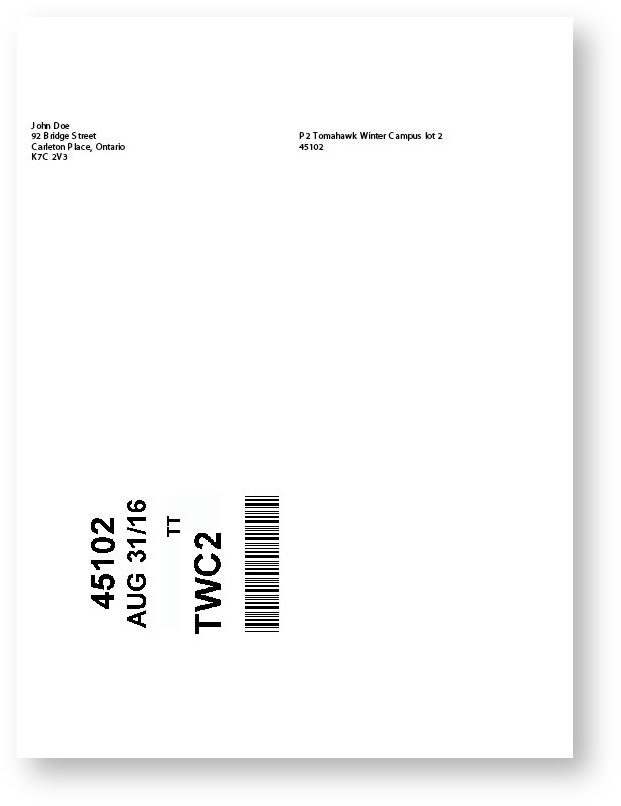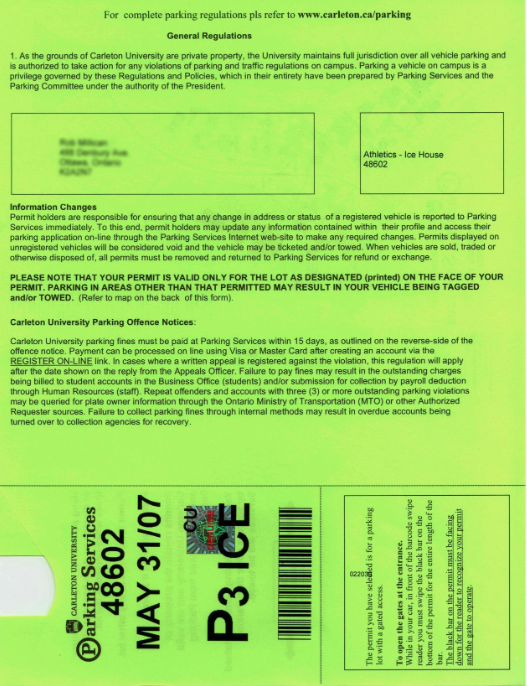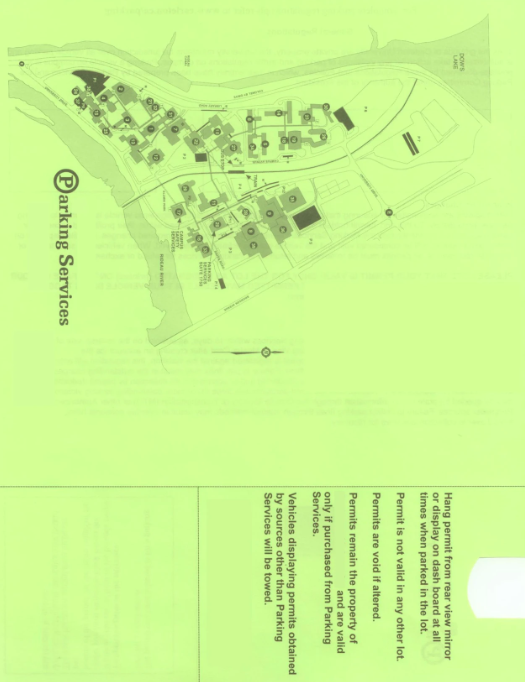Hang Tag Printing
Printing Hangtags
In Parking Management, hover over the Permit Management icon and click Hang Tag Printing.
The Vehicle Hang Tag Printing screen will display. Select the Semester from the drop-down menu and select the files that you want to retrieve for printing. Enable the checkbox is if you only to print tags for which the payment has been fully processed. Select the Permit Lot Name from the drop-down menu or enable the checkbox to disregard the lot type. Select the distribution method and the permitted range.
Click the Retrieve button to submit the search criteria.
The results will display below the search criteria. Note, permits paid by Payroll Deduction will be highlighted.
-
Click the Username link to see an overview of the user. You can select the User Profile icon to open the user profile.
-
Click the Permit Number link to see parking permit information.
Enable the Email checkbox(es) to chose users to send the hang tag by email to. Click the Email Selected button, then fill in the details of your email.
This will open up a new window displaying the username and address (positioned to fit in a windowed envelope) in the top left, the lot long name and permit number in the top right as well as the actual permit at the bottom.
Note, some organizations use perforated paper to make it easier to remove the permits to be laminated. The empty space on both sides of the paper can be pre-printed to provide parking information, rules and regulations to your users. Some organizations will also purchase holograms to go on the permit as well.
Expected Results
Important
In order for the correct address to display on the hangtag, you will need to have the Mail Permit to selected on the user's profile, and the appropriate address filled out. For example, if you select Local Mailing Address and the user only has their Personal Mailing Address completed, the user's address will not be printed to the hangtag. (See Edit User Profile - Profile Tab)
After printing the hangtag and placing it in its cover, the completed print job could look something like this:
Select the print option from your browser (ctrl+p is the print shortcut). A sample printed parking permit front and back would look similar to this:
Printer Settings
Below are sample margin settings.
|
Margins |
Inches |
Millimeters |
|---|---|---|
|
Left |
0.88 |
22.35 |
|
Right |
0.254 |
6.45 |
|
Top |
0.96 |
24.38 |
|
Bottom |
0.169 |
4.29 |
Do not select "Shrink to Fit" and instead always use "100%".