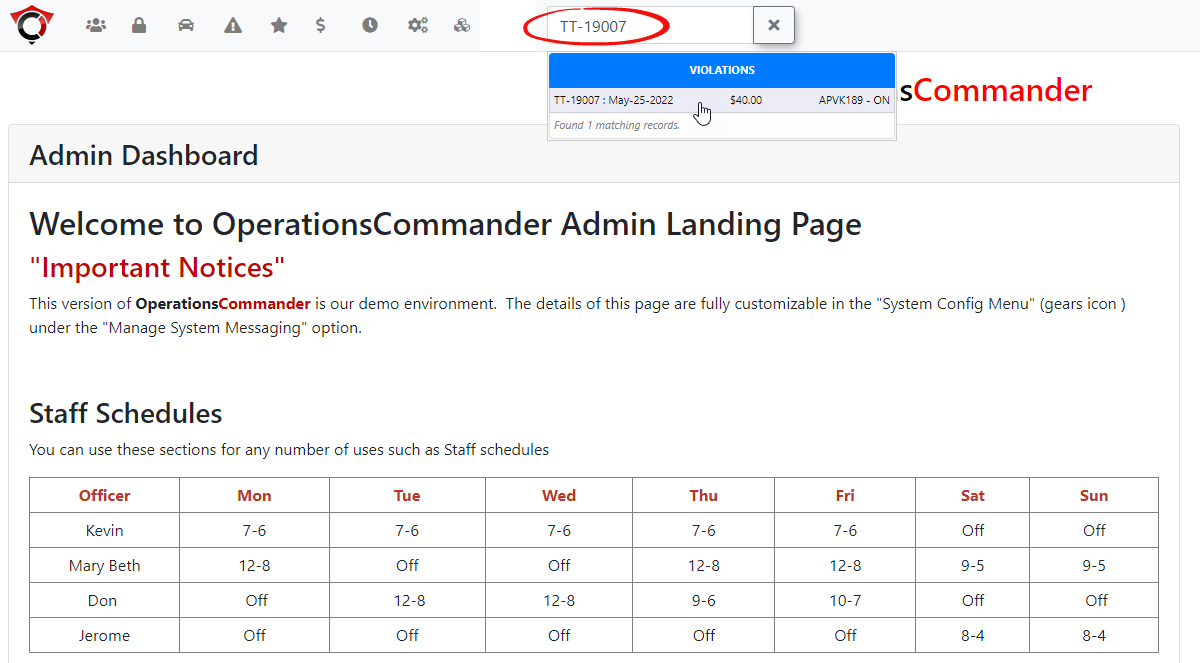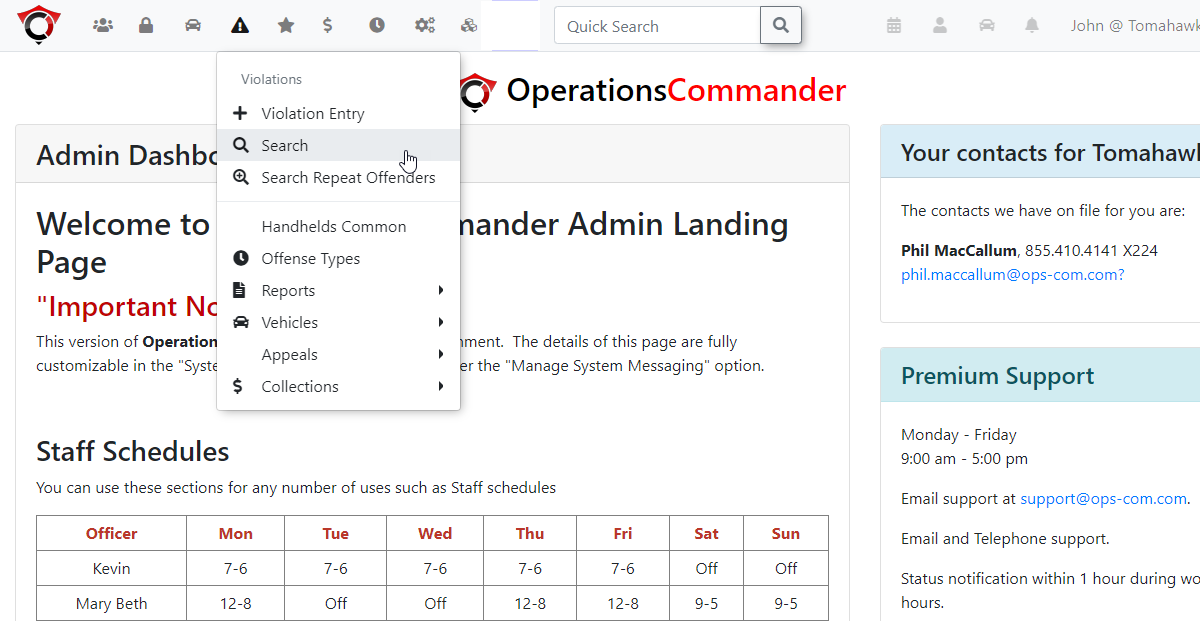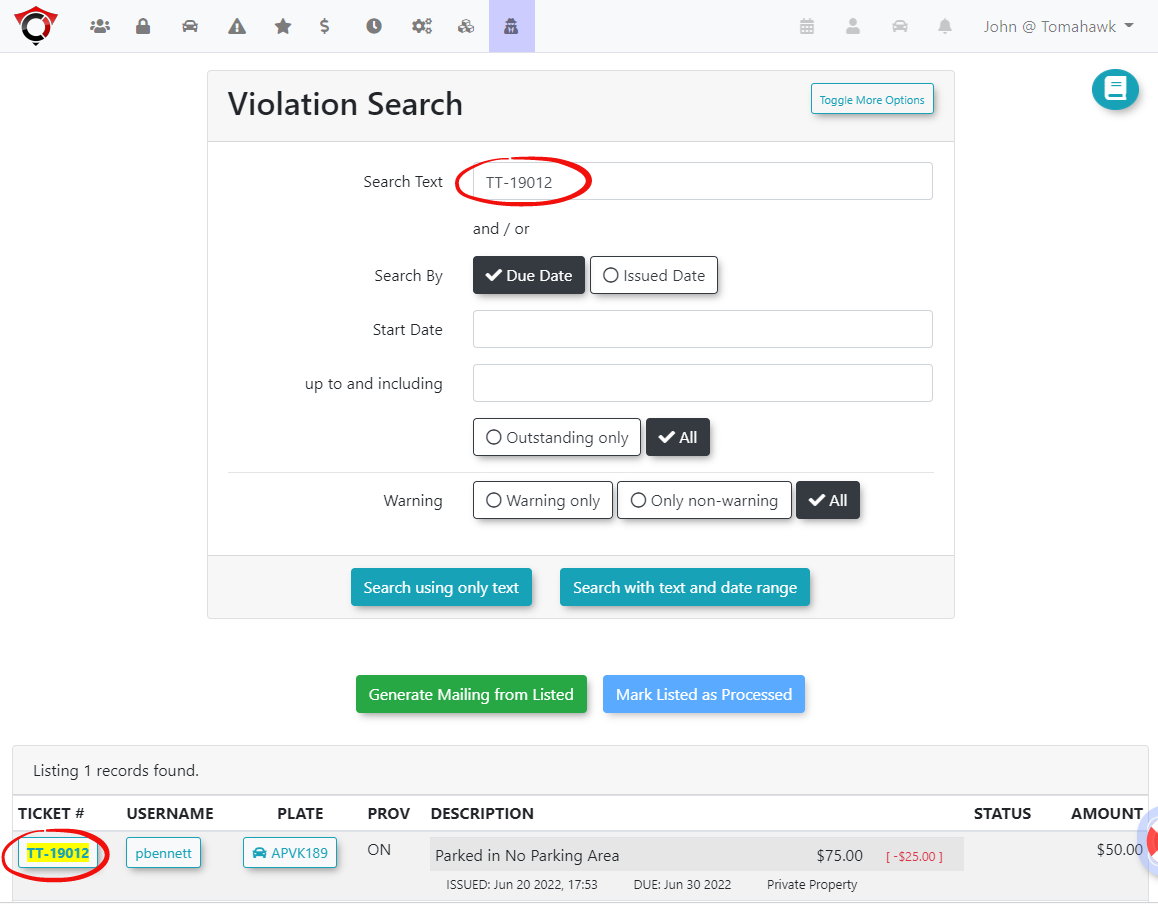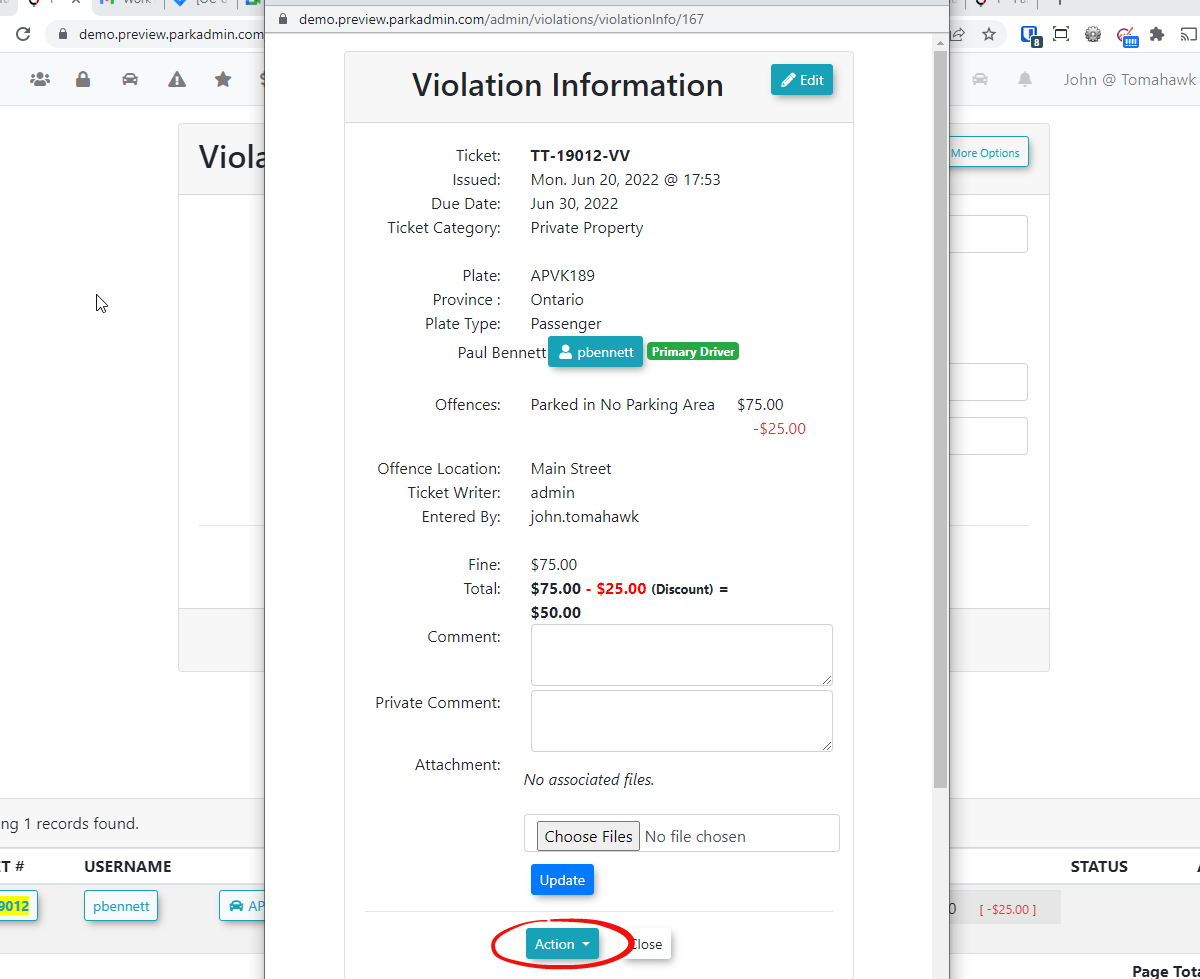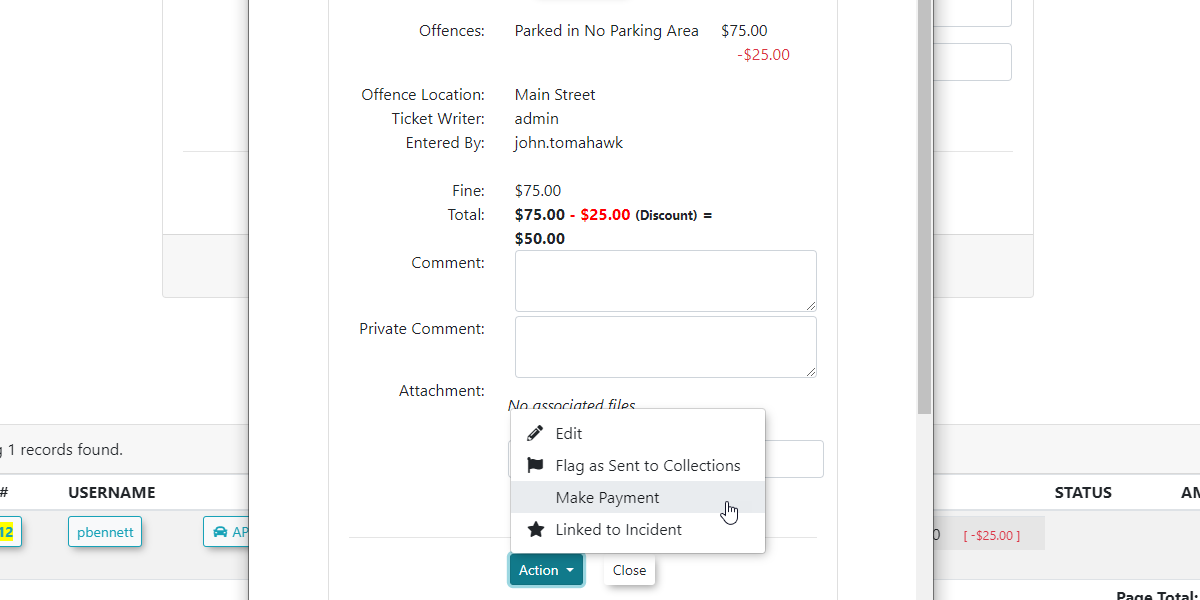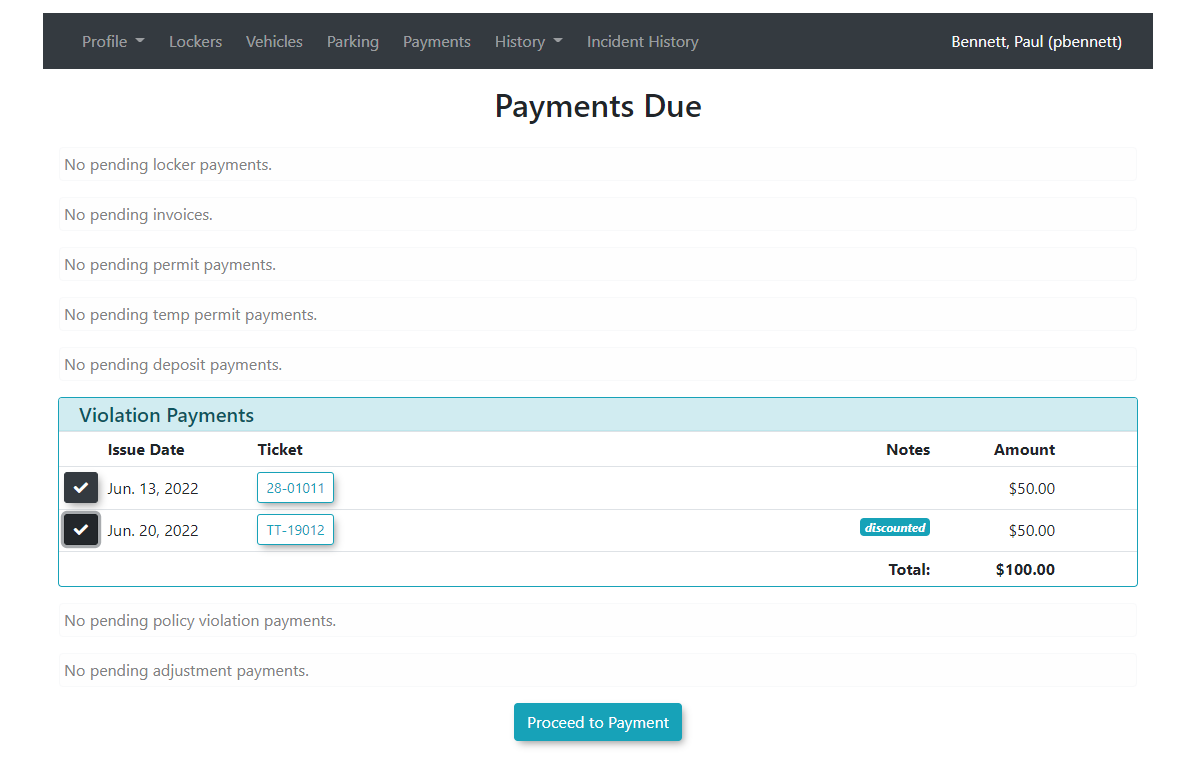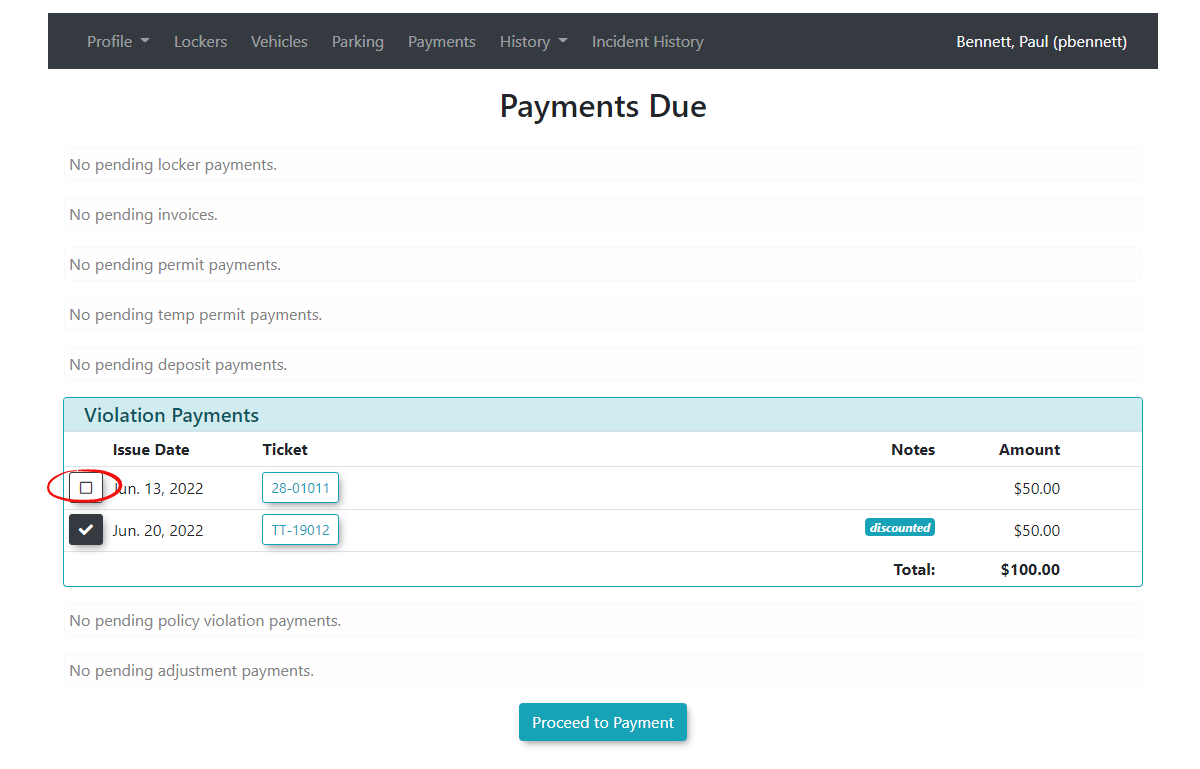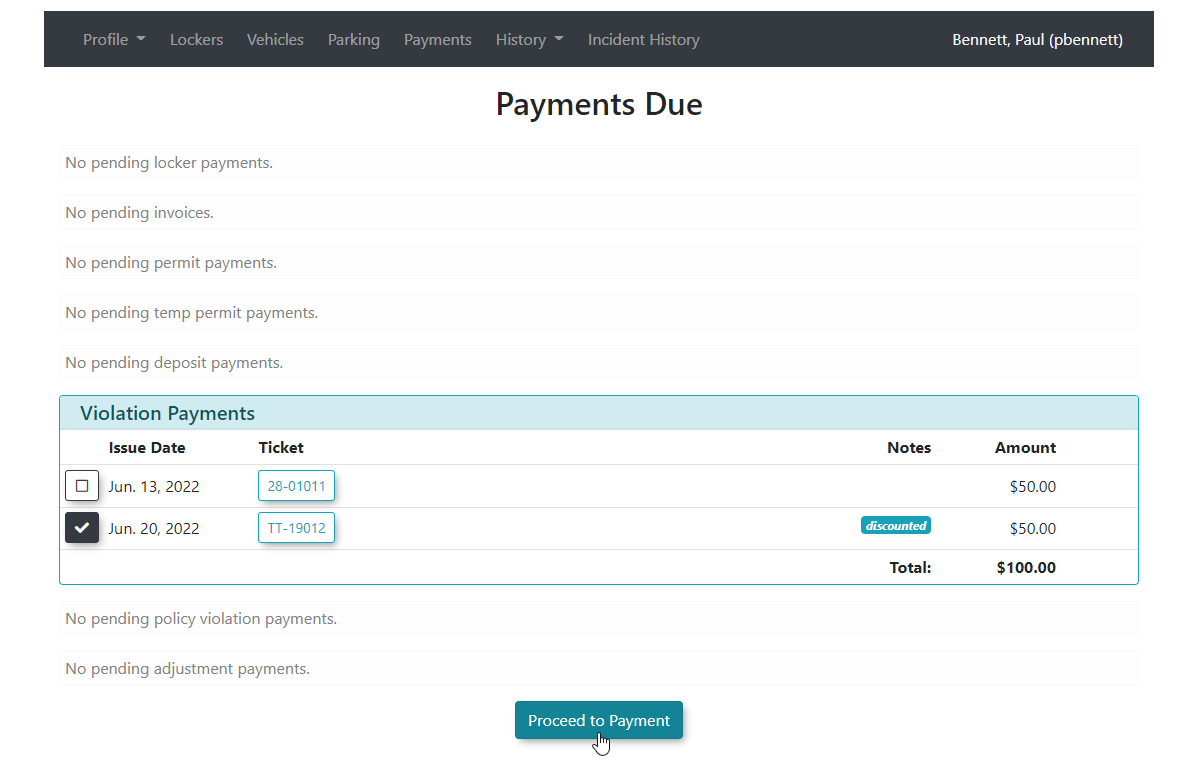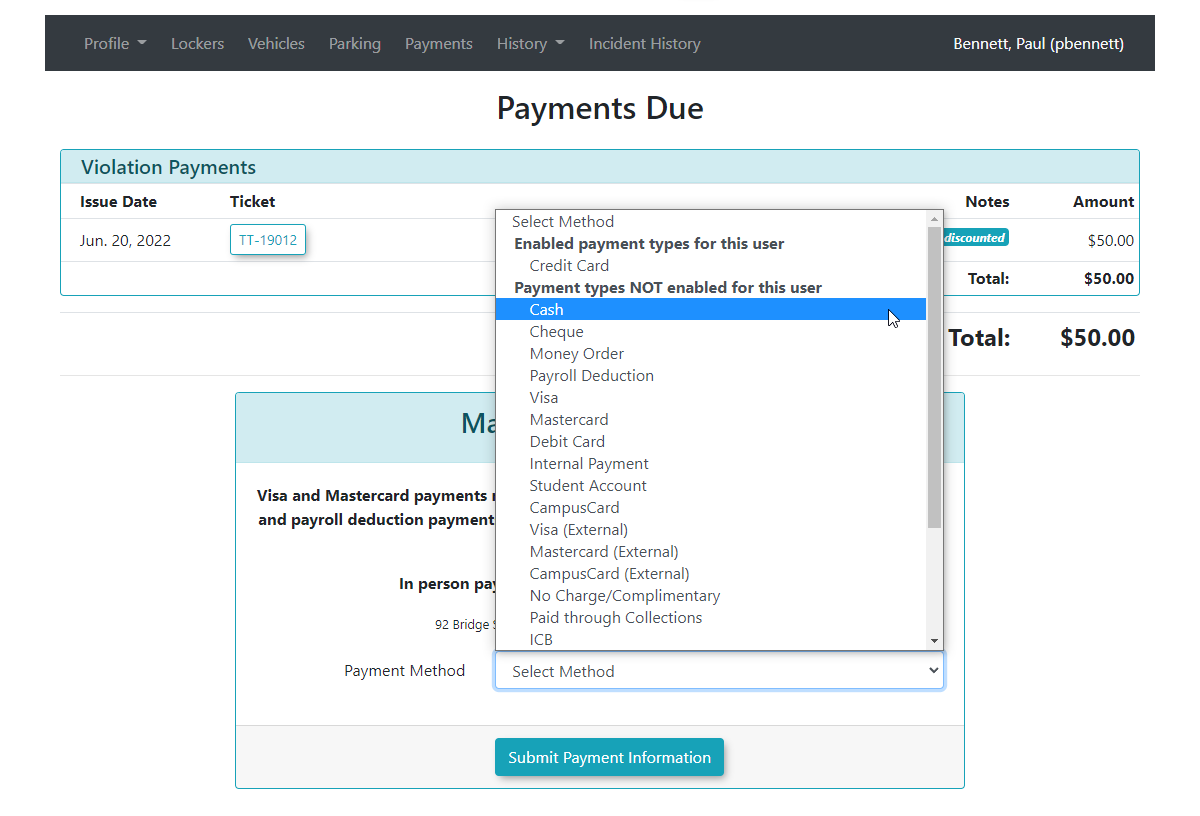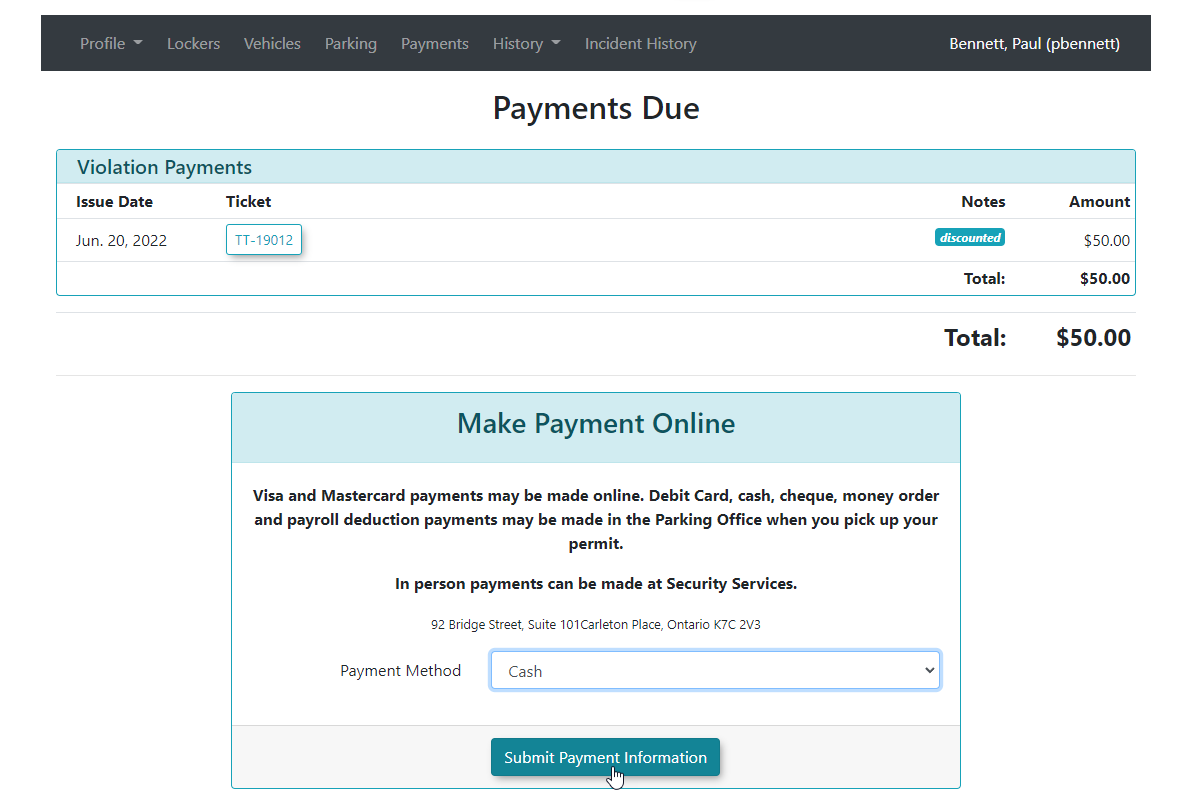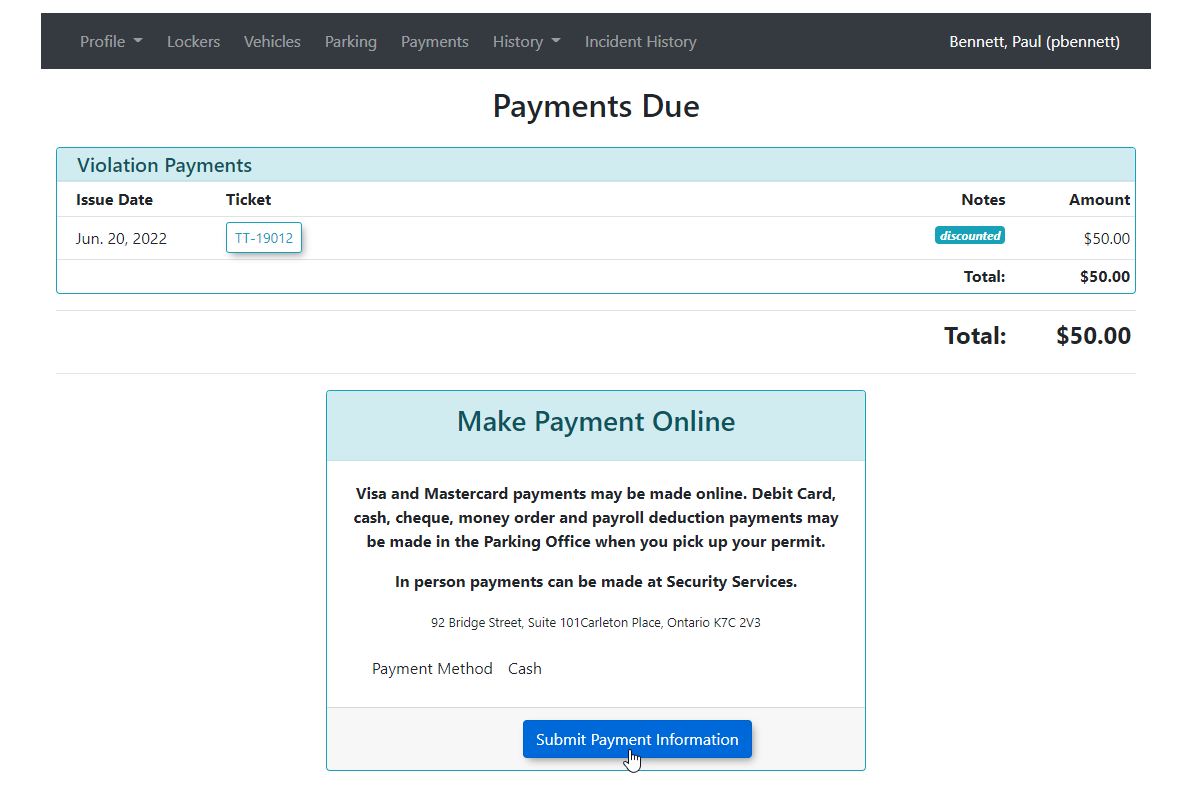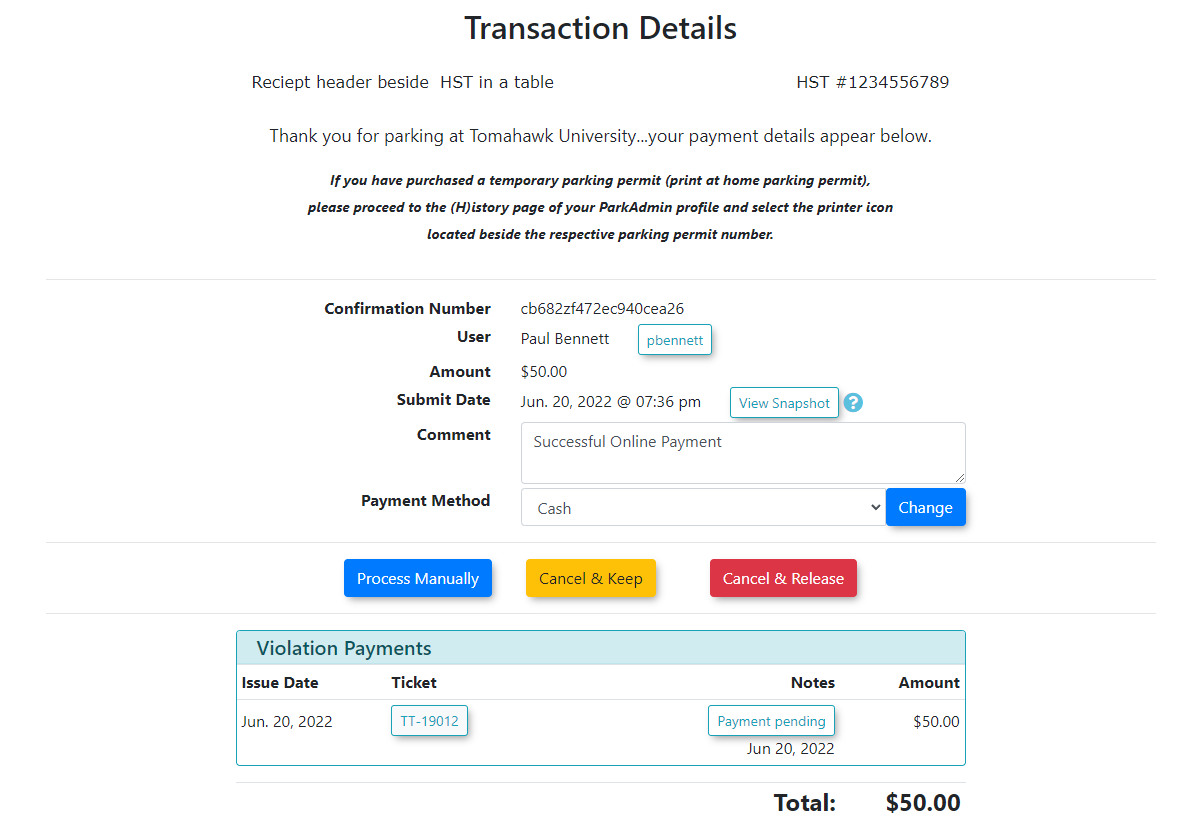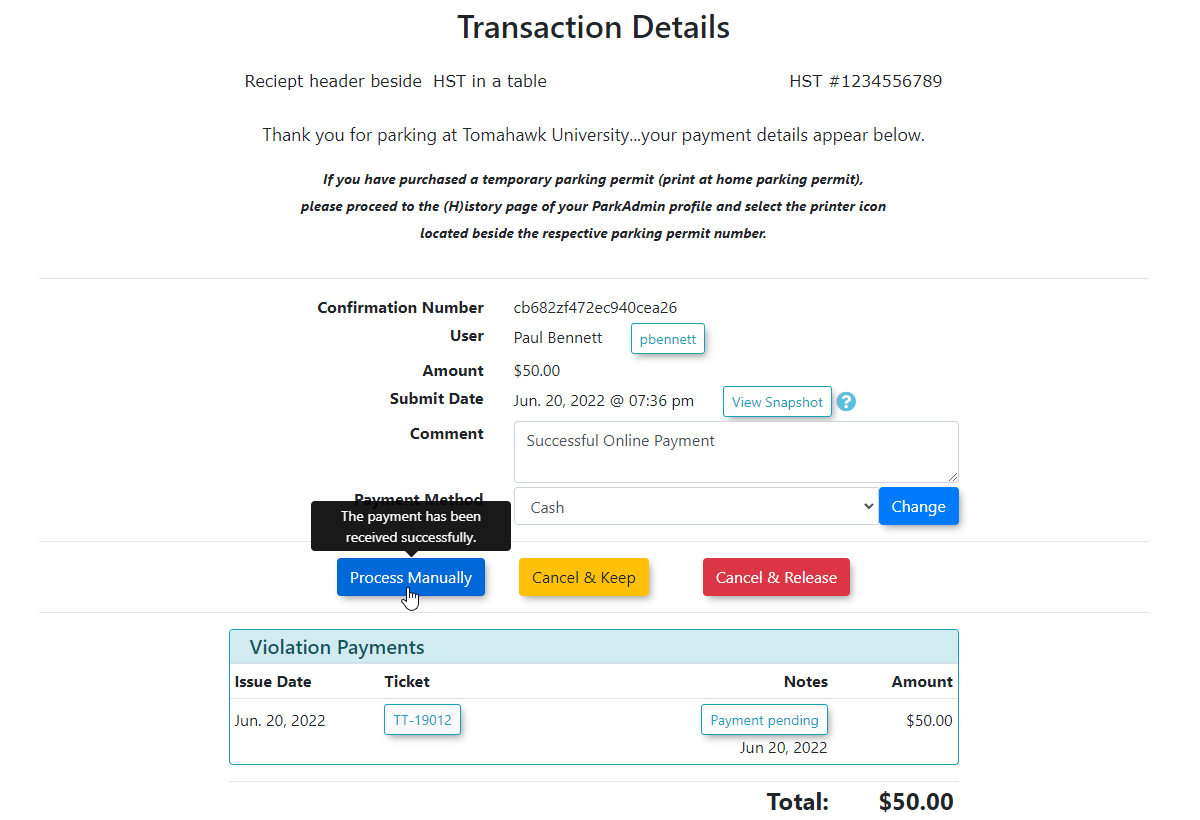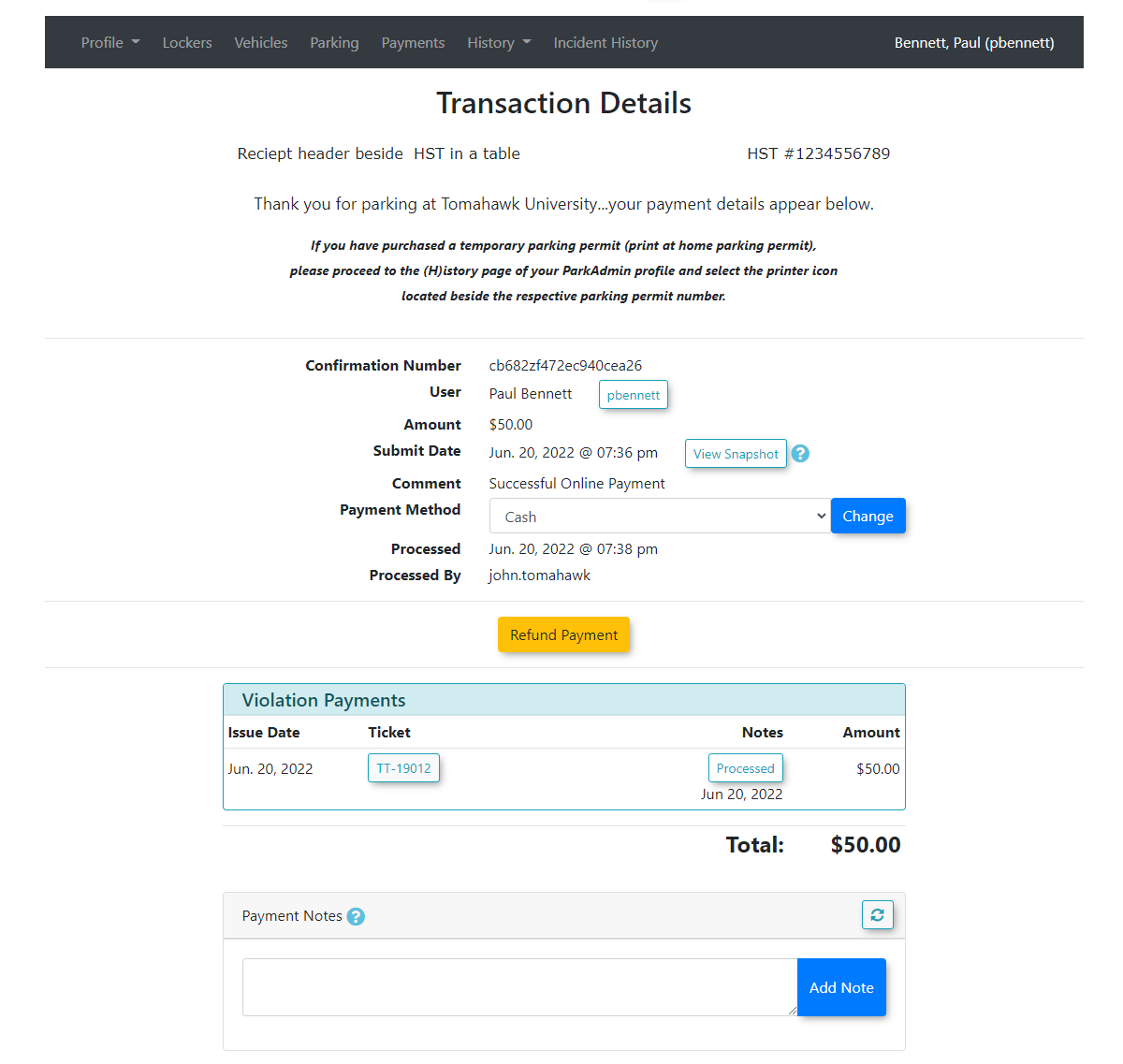Paying for a Violation from the Admin Portal
Searching for a Violation
There are two methods to searching a violation. You can place the violation number in the quick search bar and click on the resulting drop down.
Or... Alternately you can use the Violation Search from the Violations menu.
Enter the ticket number or plate number in the Search Text box and click on Search Using Only Text to retrieve a list of violations.
Click on the ticket number to proceed.
Note: Using the Ticket Number will list the specific ticket. Using the Plate Number will list all tickets associated with the plate.
Choosing an Action
The Violation Information window will pop up. Click on Action to proceed.
A list of possible actions will appear. Click on Make Payment to access the payment screen.
The Payment Screen
The payment screen will display any item that is awaiting payment. This could include Violations, Permits, and Deposits.
You may opt to pay for all items or decide to pay for the specific violation by toggling off the items you wish to pay for at another time.
Note: If items are past due you will be required to pay for them and will not be able to toggle them off.
Click Proceed to Payment to continue.
Choosing a Payment Type
Select the payment type you wish to use. In this case we are using cash as a payment type. You may also select cheque or debit card payment here.
Note: As an admin you may choose any payment type available in your system. If the payment was being made from the user portal you can see only Credit Card in this case would be available as a payment type.
In our example we are choosing cash. Click on Submit Payment Information to proceed.
A confirmation screen will appear noting the payment method. Click on Submit Payment Information once again to proceed.
Making the Payment
The Transaction Detail screen will appear. You may wish to update the Comment at this point.
Note: You may also cancel the transaction at this point if there is reason to do so. Be aware that canceling a payment for a violation simply places the violation back into awaiting payment status.
For a permit you may opt to cancel the transaction yet keep the permit in awaiting payment status (Cancel and Keep) or you may Cancel and Release the permit.
In our example we will Process the payment manually and accept the cash payment.
The Final Transaction Detail Screen
The Transaction Detail page will refresh showing the details of the purchase.