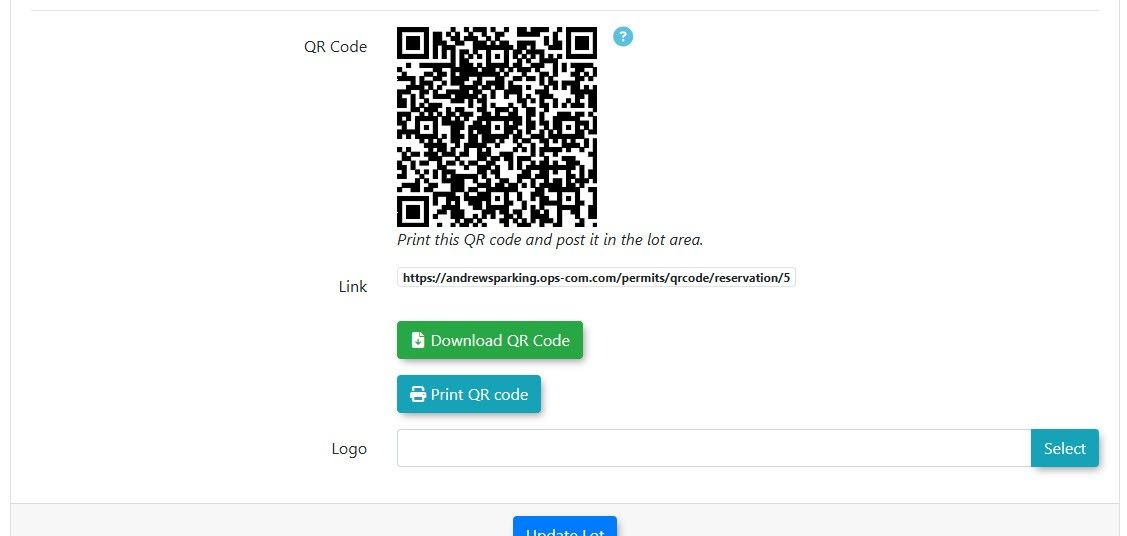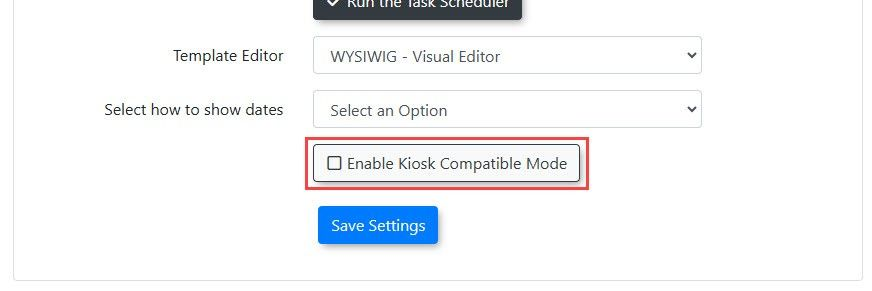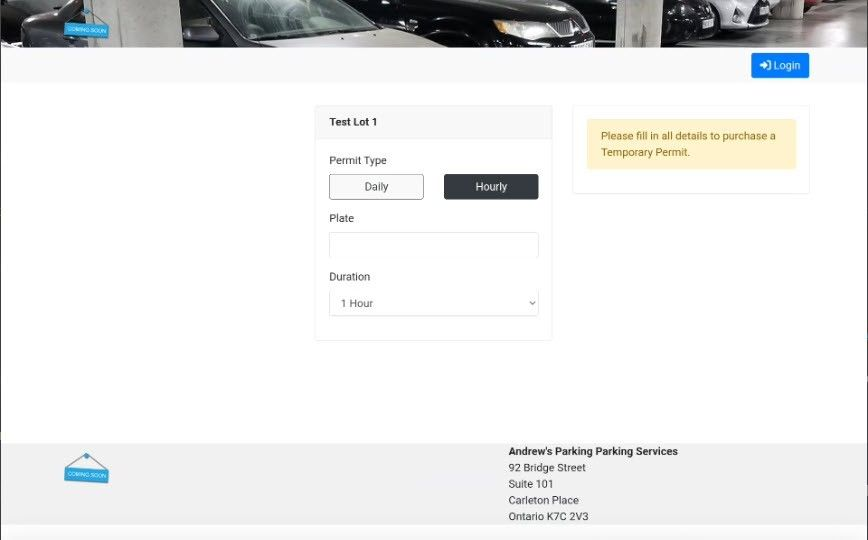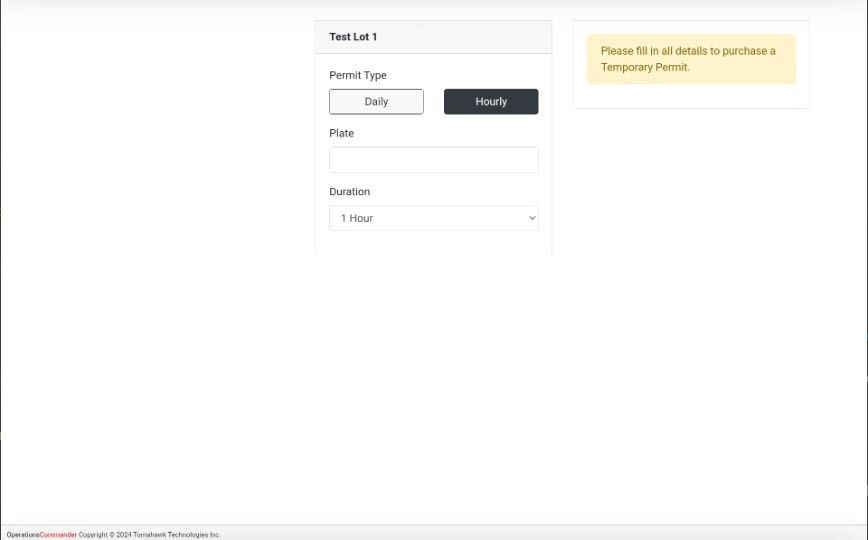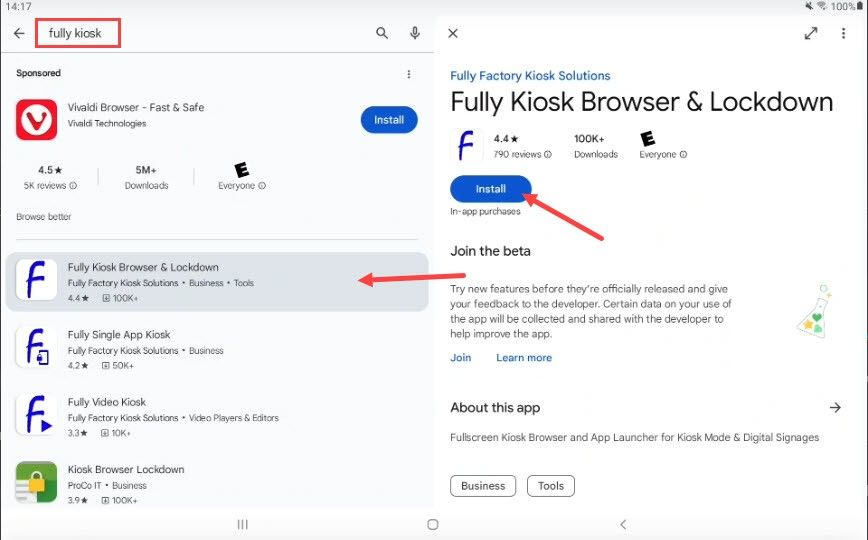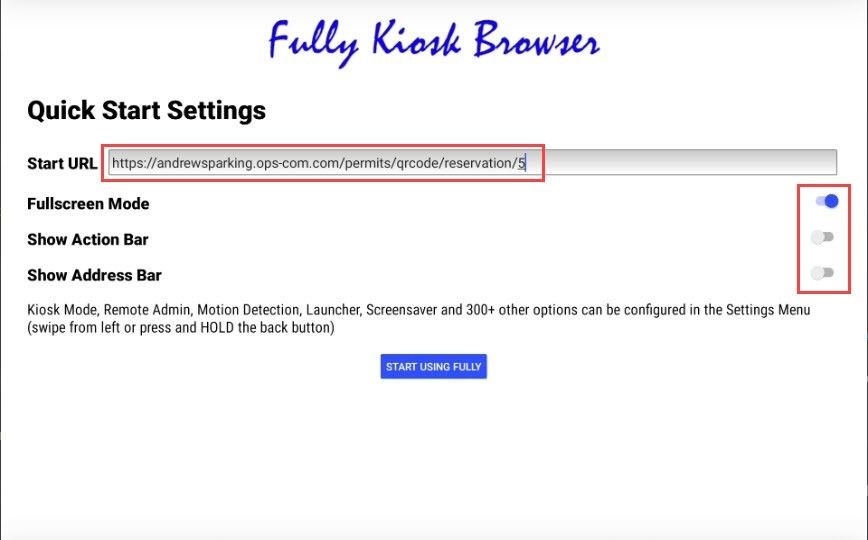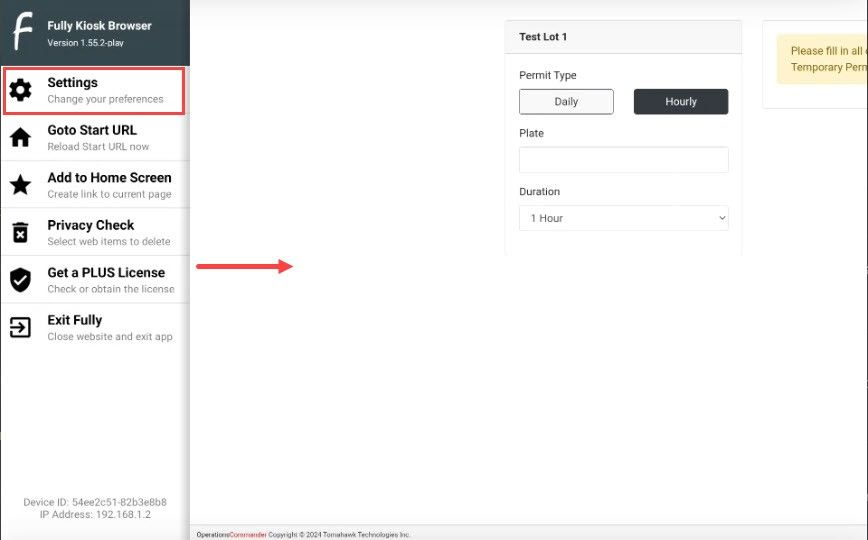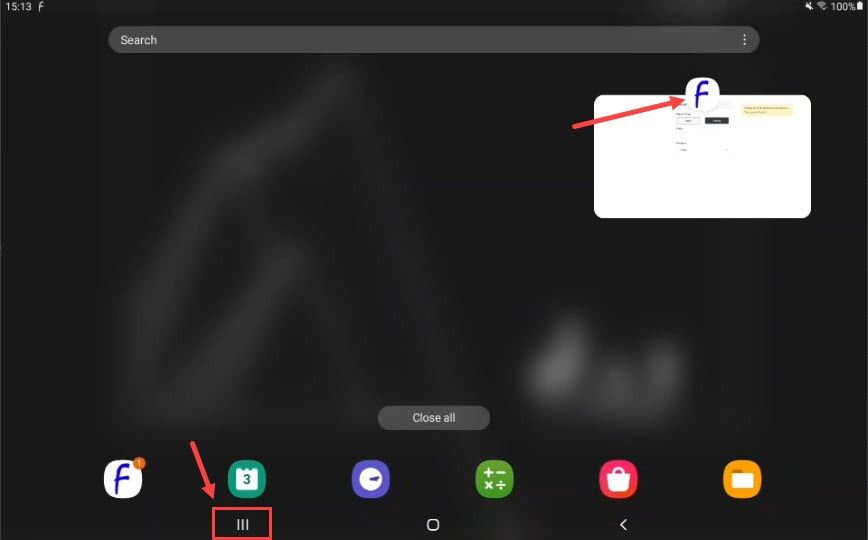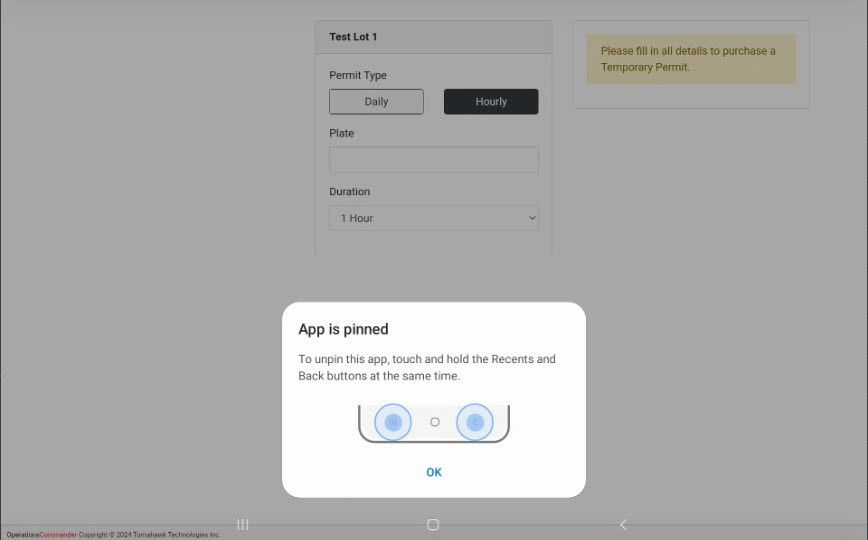Selling Permits Using Tablet Kiosks with OPS-COM
With the use of third-party apps, many tablets can be set up to act as kiosks. This means that an app or webpage can be “locked in place”, allowing users to use that page without being able to use the tablet’s other features. By combining this with OPS-COM’s guest permit links, permits can be sold from tablet kiosks.
Background: guest permits in OPS-COM
Although this is covered in other documentation pages, understanding guest permits in OPS-COM is essential for setting up kiosks, so it’s discussed briefly here.
Guest permits are a way for users to reserve temporary permits (i.e. daily or hourly permits) without having to create an account and log in. Users are given a URL (often a QR code) which sends them directly to a booking page for a specific lot. There, they enter their license plate, reserve a temp permit, and proceed through a checkout.
Each lot in OPS-COM has its own guest booking link for reserving temp permits. It can be accessed in the lot settings; go to Lot Administration → Pricing & Lot Admin, and click on the relevant lot name. Then, click on the Temporary Permits tab, and find the section with a QR code; the link is right below it:
This link is the page you’ll want to display on a kiosk.
How to set up the lot for temporary permits and guest booking is outside the scope of this document, but there are other articles which cover it. The rest of this article will cover how to set up a tablet to stay “locked into” this booking page, so it can be used as a kiosk.
Enabling kiosk compatible mode in OPS-COM
The first step is to enable “kiosk compatible” mode from the OPS-COM admin site. Go to System Settings → General System Settings and toggle the option for Enable Kiosk Compatible Mode.
This setting alters the guest checkout process in a few ways:
-
Normally, after proceeding through a guest checkout, the user is directed to a receipt page. With this setting enabled, they are instead sent back to the booking page (a pop-up message tells the user whether their payment was successful or not). This way, the page is ready for the next person in line to reserve a permit.
-
While on a guest booking page, the navigation menu which contains the login button is hidden. This is to prevent users from logging into an account on a public kiosk.
-
While on a guest booking page, the site header and footer are hidden. This is because they sometimes contain links to other pages on the site, which might display the login button.
-
Note that these changes only affect guest bookings; on any page that isn’t a guest booking link, the header and footer are still displayed, users can still log in, and when logged in they can reserve permits as they normally would.
Here is an example guest booking page (viewed on a tablet) with kiosk compatible mode disabled (top) and enabled (bottom):
Note: enabling kiosk compatible mode will also affect the experience for users making a guest booking on personal devices (for example, via QR code). For this reason, we recommend enabling this setting only if you intend to use kiosks.
Setting up a tablet as a kiosk
Now that you have a guest booking link, and have enabled the necessary setting in OPS-COM, it’s time to address the main problem: how to prevent users from leaving the booking page when they use the tablet kiosk.
There are many third-party applications that allow you to do exactly this, with varying degrees of control. For the purposes of this document, we’ll show one way this can be set up using a combination of a (free) app and some built-in features on Android. However, feel free to explore other options (“Android/iPad/Windows/etc. kiosk mode” is a good search starting point).
Setting up a kiosk browser on Android
On an Android tablet, go to the Google Play Store, and search “Fully Kiosk”. Find and download Fully Kiosk Browser & Lockdown:
When you first open the app, it will display some basic settings. Enter your guest permit booking link as the Start URL. Fullscreen Mode should be toggled on, while Show Action Bar and Show Address Bar should be off. Then click the “start” button.
You can access more settings in the browser by swiping from the left edge of the screen towards the middle:
If you wish to change which lot to offer parking at, the starting URL can be changed under Web Content Settings → Start URL. Some other settings to consider changing are:
-
Web Browsing Settings → Enable Pull to Refresh and/or Load Start URL on Home Button: both these options allow easy ways for users to get back to the booking page if the previous user leaves mid-process. However, be aware that clumsy users may accidentally send themselves back to the starting page when they don’t intend to!
-
Web Auto Reload → Auto Reload on Idle (setting this to 30 is recommended): this will automatically reload the start page after some seconds of inactivity, for example if the previous user leaves the kiosk mid-process. Be careful not to set this too short, or it may reload the starting page while the user fumbles for their card!
-
Web Auto Reload → Auto Reload on Screen On: reloads the starting page when the tablet screen is powered on.
This only scratches the surface of the browser settings. Feel free to look more into this app (or other kiosk browser options), to see what else is possible.
Configuring built-in Android options
With the webpage locked in using a kiosk browser, the next step is to make sure users cannot leave the kiosk browser app. This can be done using built-in features in Android. The settings layout may vary slightly for different devices, but should be similar enough to follow these instructions.
First, make sure the device has a security PIN or password enabled. This can be done in the Settings app, under Lock screen.
Next, you’ll probably want to set the screen timeout to the maximum length possible. This can be done in the Settings app, under Display → Screen timeout.
Finally, we want to “pin” the kiosk browser app. Again, go to the Settings app, then go to Security and privacy → More security settings → Pin app (enable this option). Now tap the “recent apps” button (the three bars at the bottom left of the screen). Swipe up to close each app except for the kiosk browser. Tap on the icon for the for the kiosk browser app (on the open app, not at the bottom of the screen; see the picture below) and choose Pin this app.
There should now be a notification saying the app has been pinned:
Users will now be unable to exit the app; in order to do so, they would have to hold the “recent apps” and “back” buttons at the same time, then enter the device password.