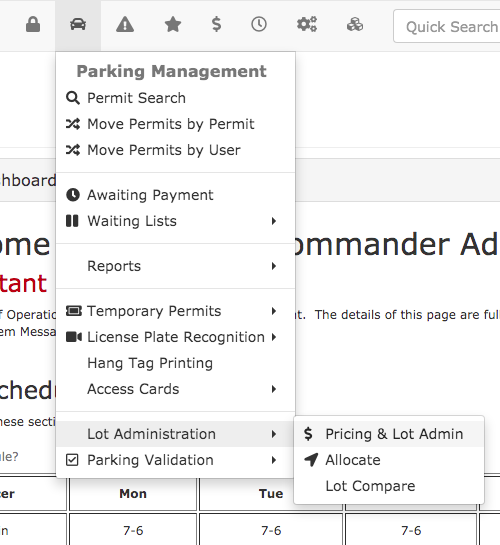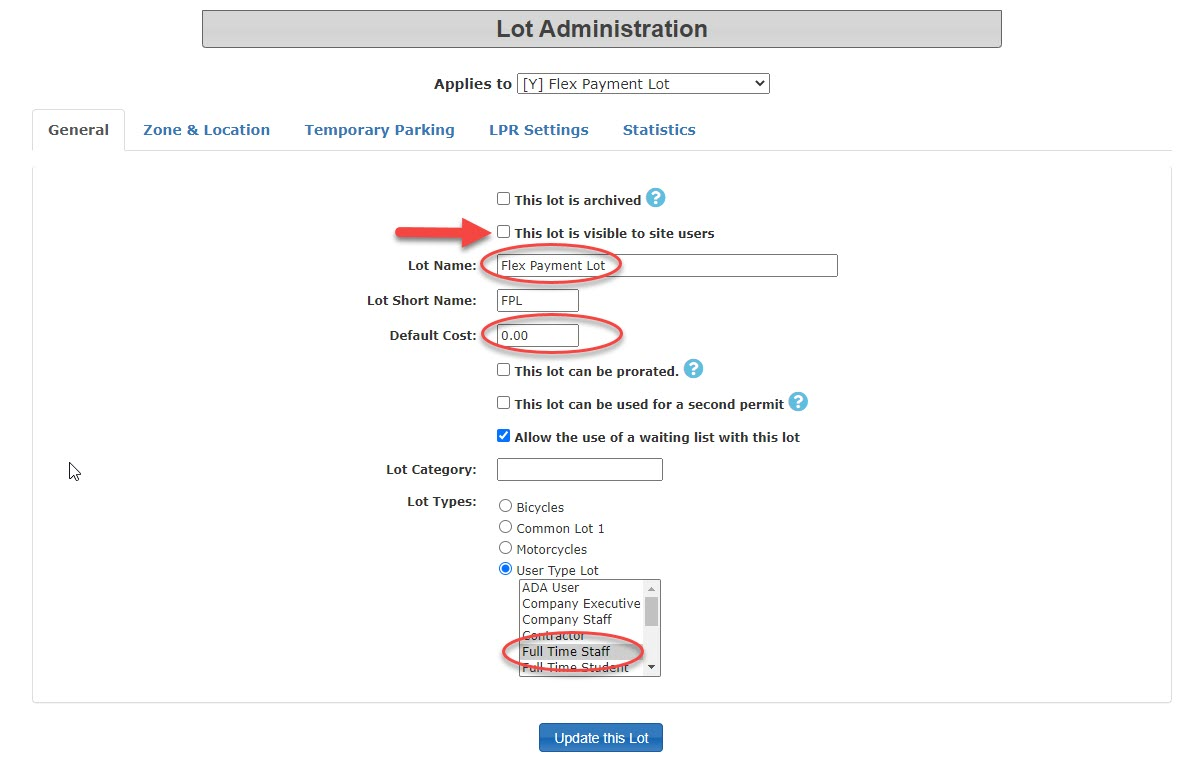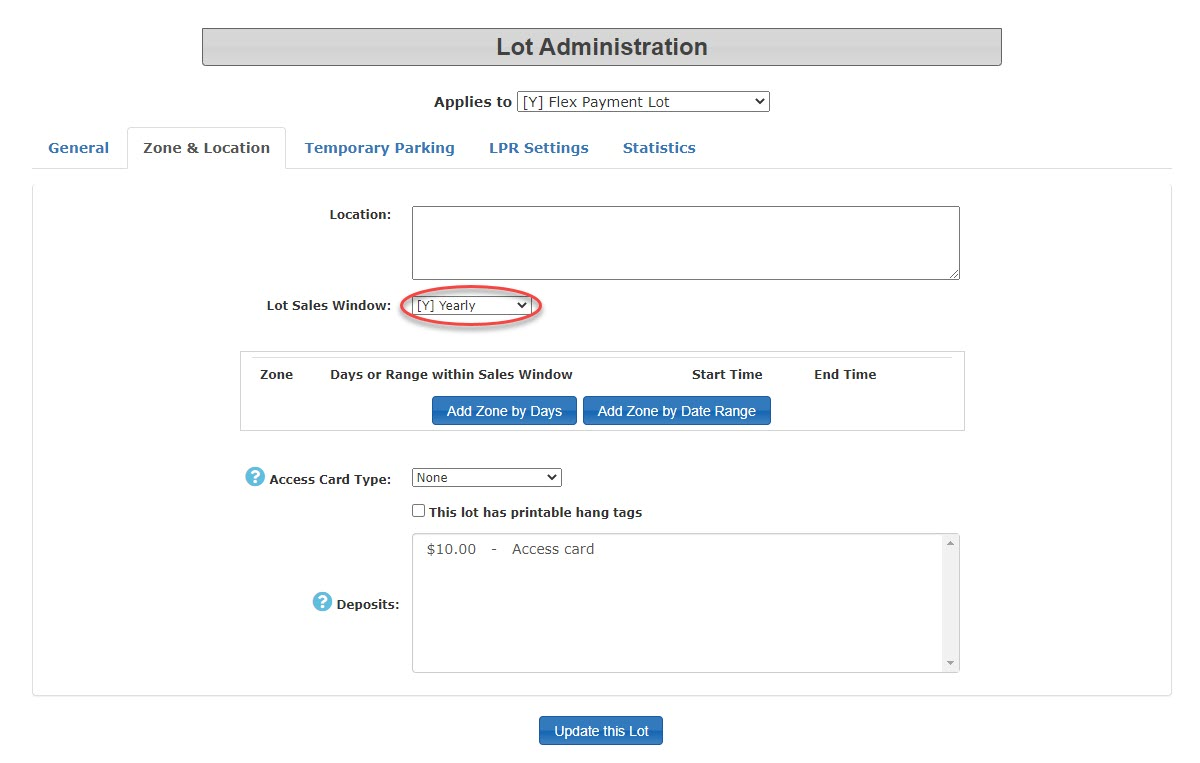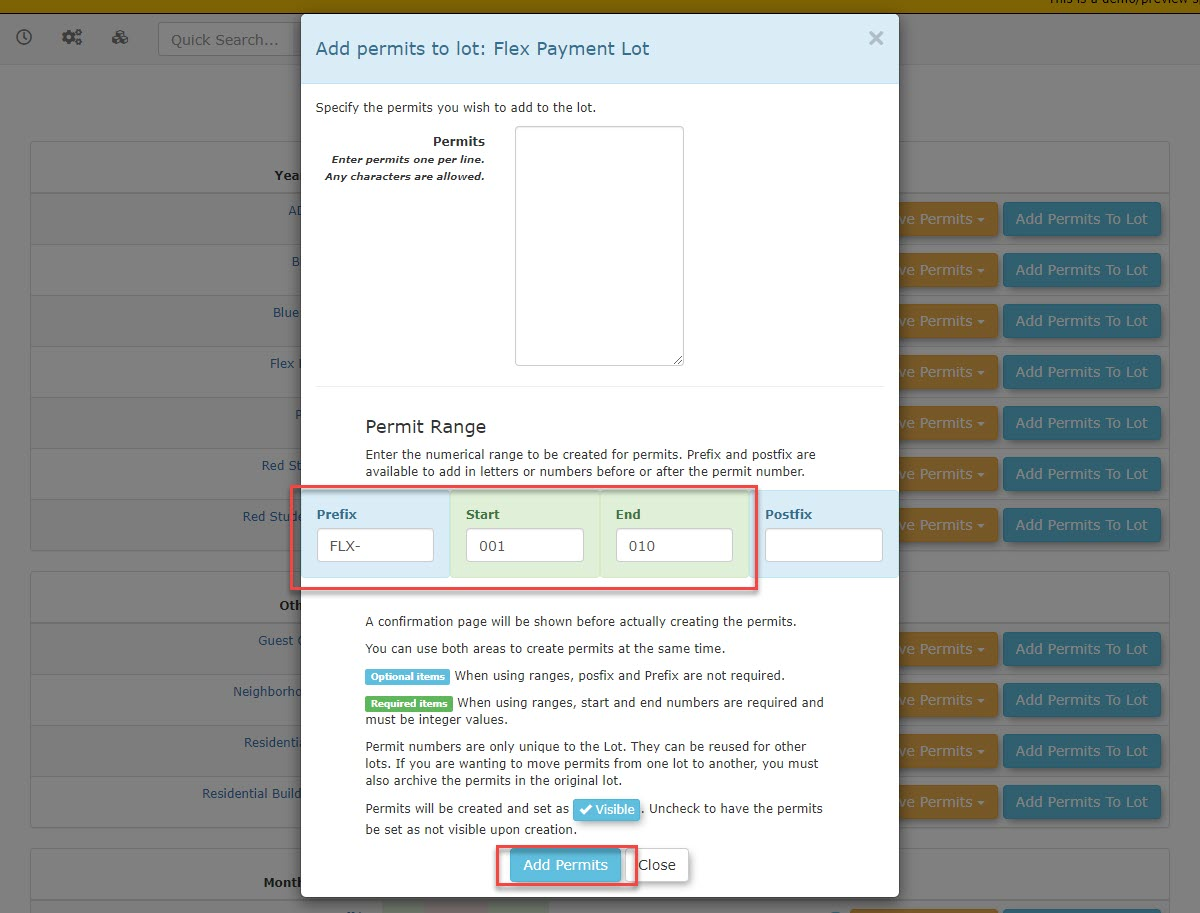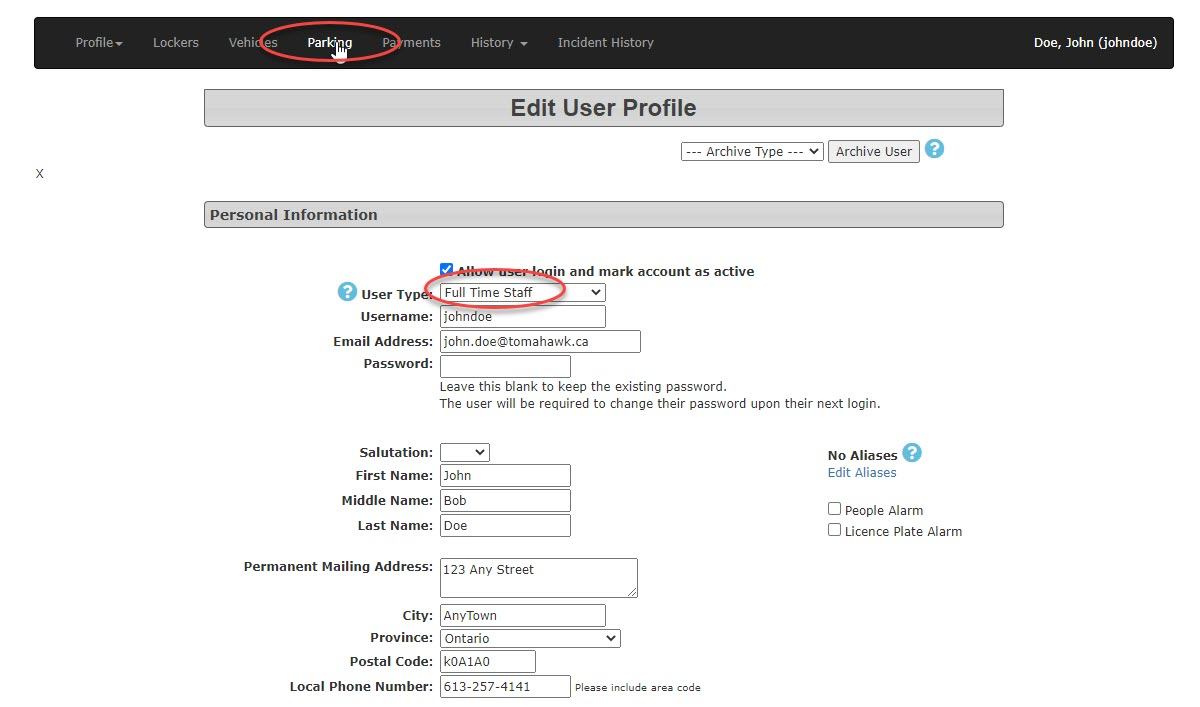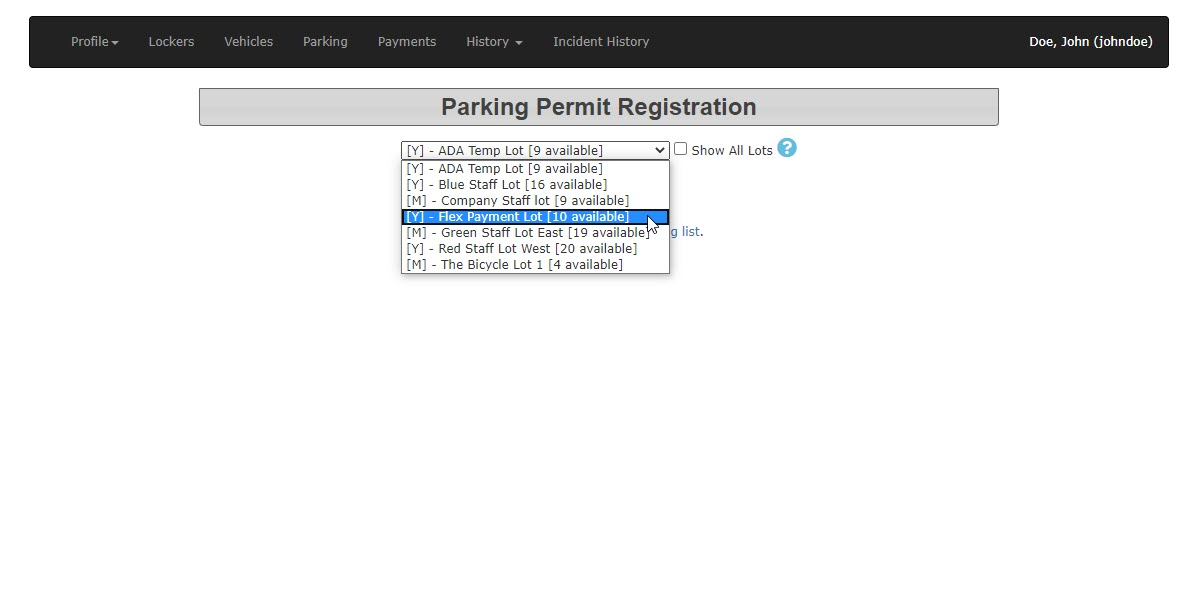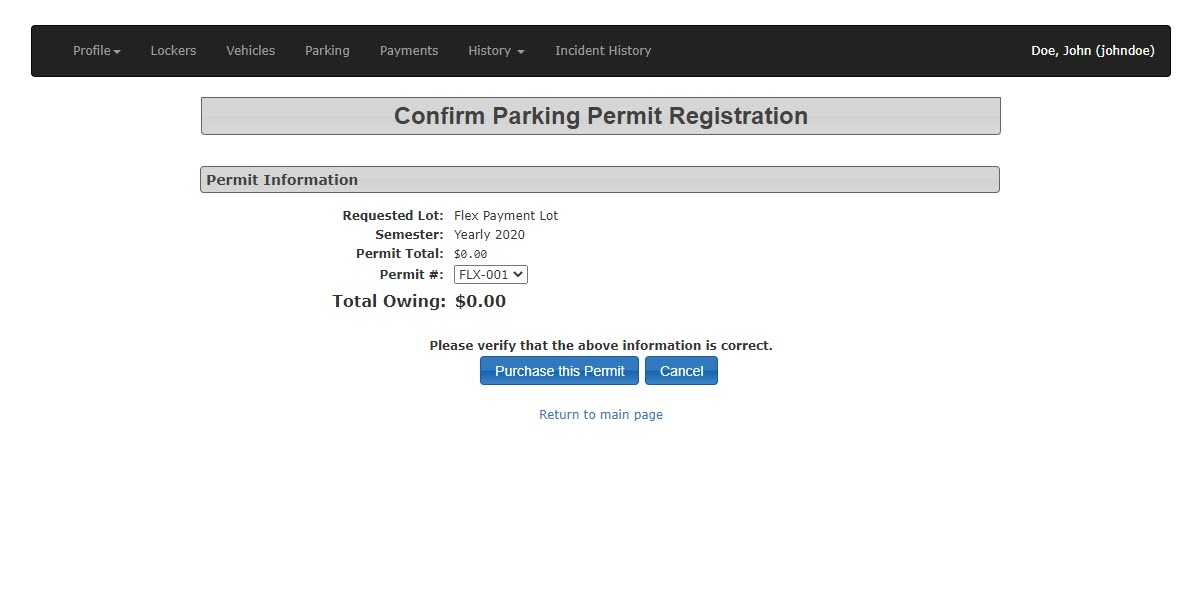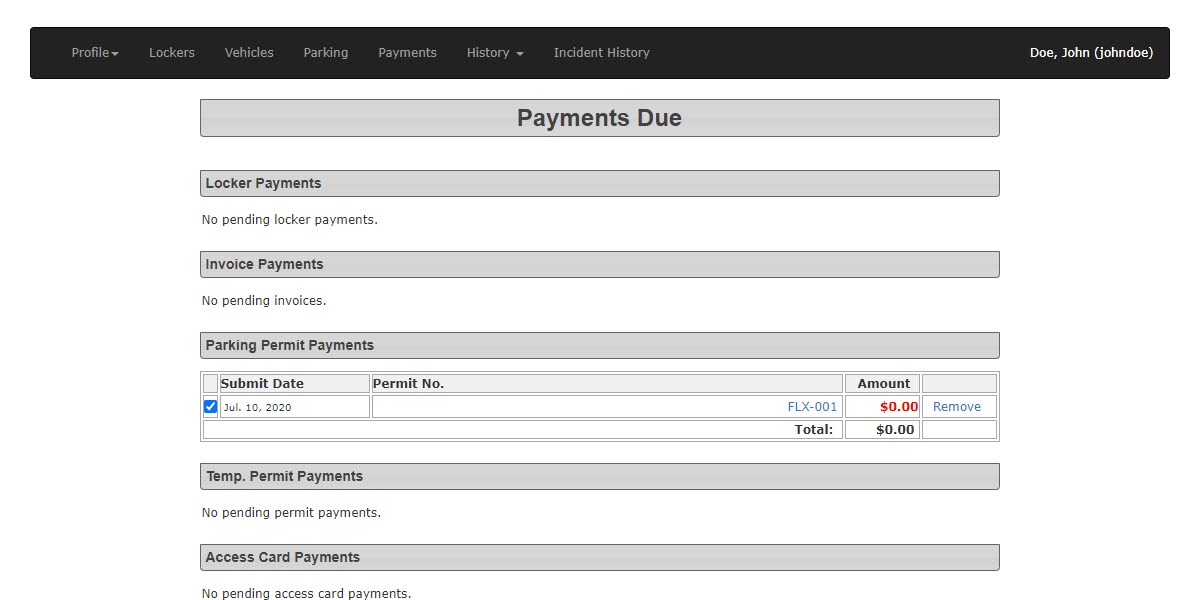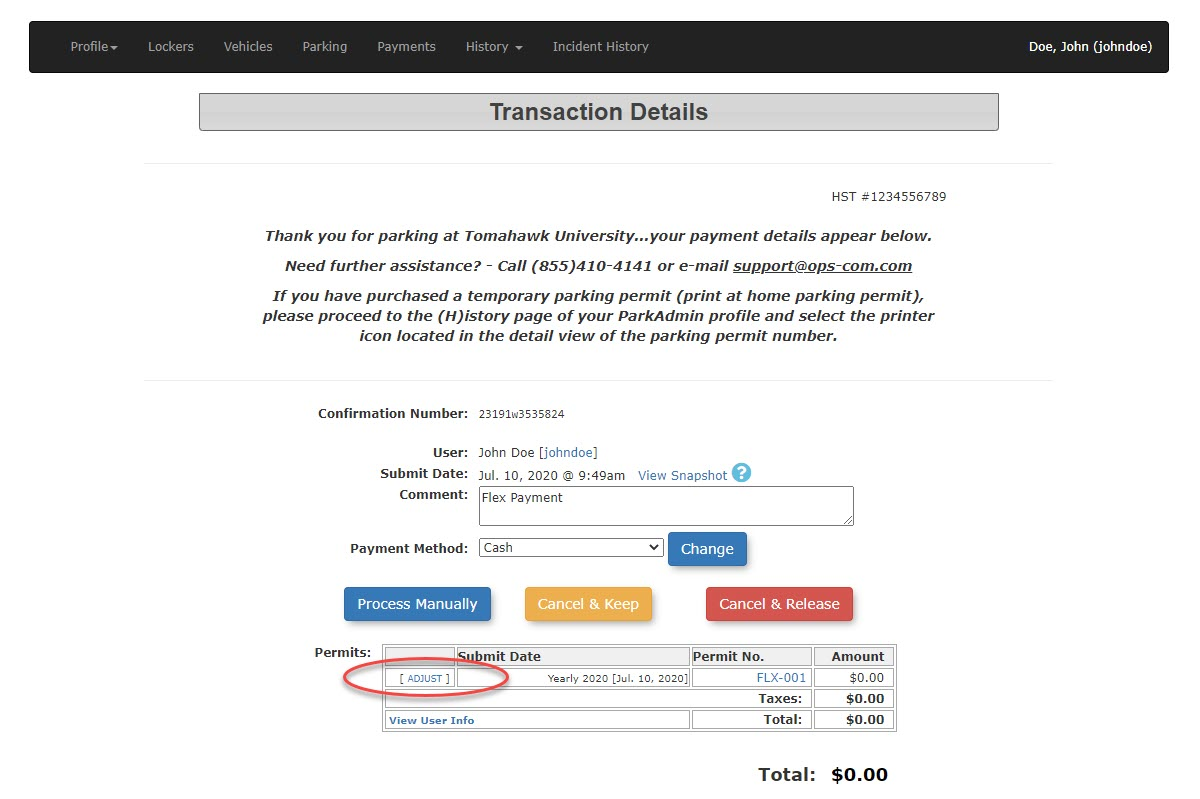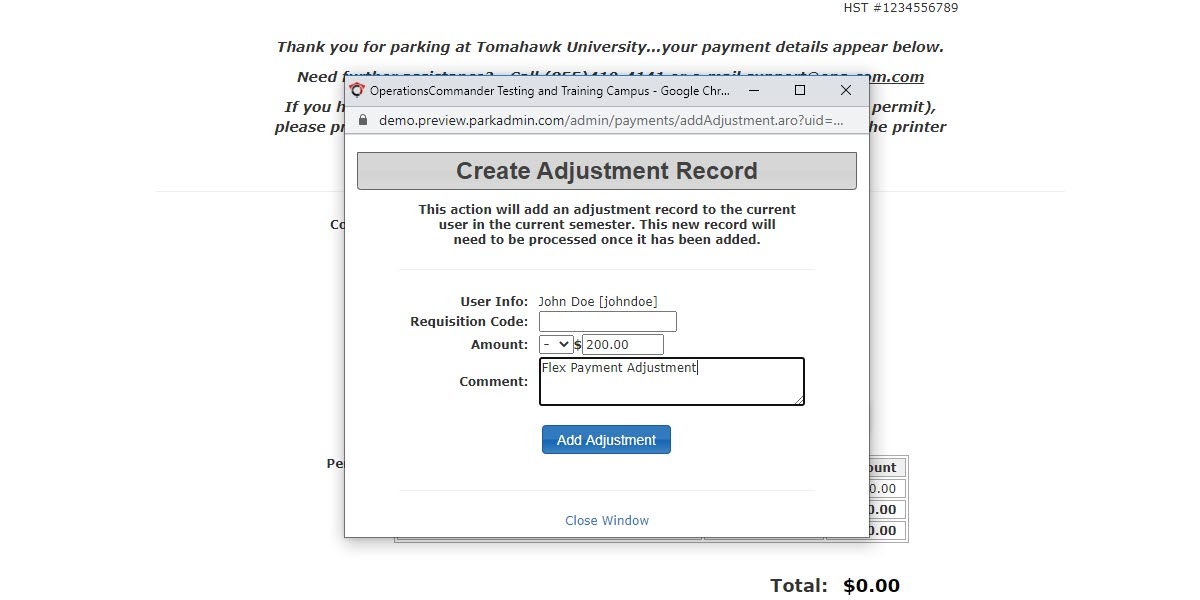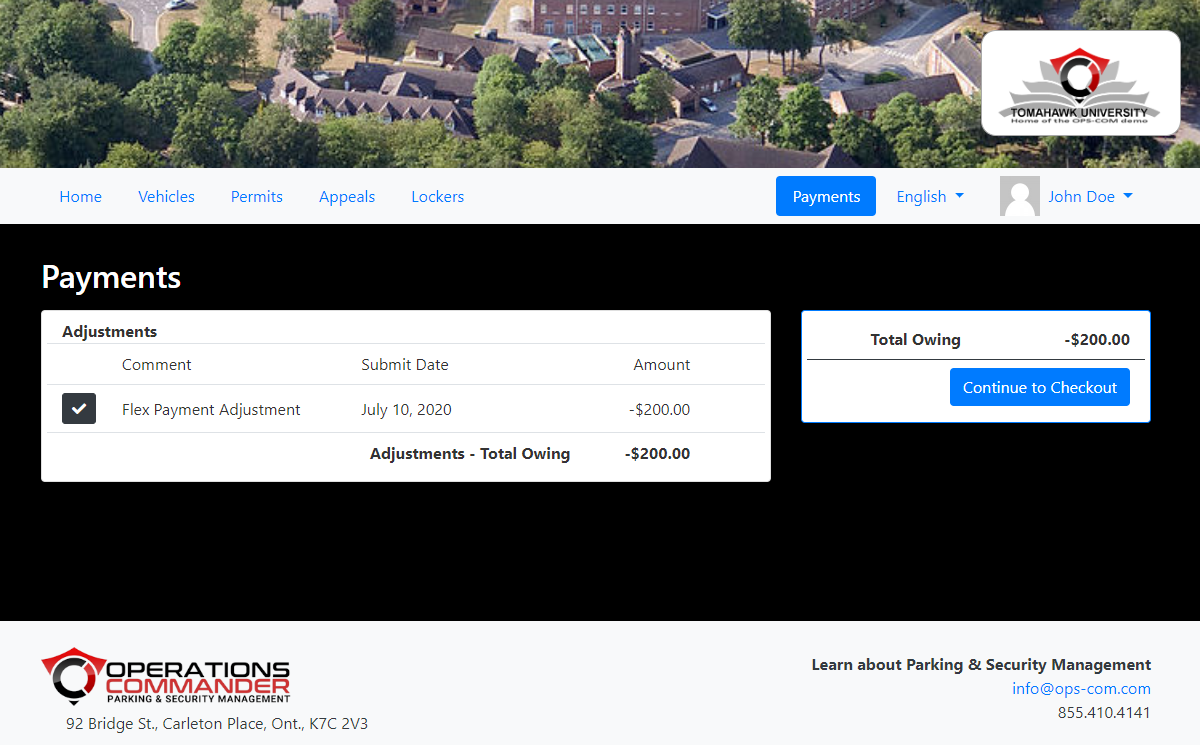Flex Payments
Configuring a Lot For Flex Payments
To begin create a Flex Payment Lot and added 10 permits to it (FLX001...FLX010)
To do so first go to Lot Administration and select Pricing & Lot Admin.
Name the lot Flex Payment Lot or something you consider appropriate.
Set the cost at $0.00
Set the Usertype to the users who will be using Flex Payments. In our example we are using Full Time Staff.
Note: the lot does not have to be set to visible to users as this functionality will only be used on the Admin Portal
Set the Sales Window to Yearly
Adding Flex Permits to the Lot
Go to Allocate and add your ten permits.
Testing Flex Payments
To test find a Full Time Staff user with a vehicle in our example we are using John Doe.
Click on the Parking tab to begin the purchase process.
Purchase a permit from the Flex Payment Lot.
Process it as if it were a zero dollar cash purchase.
The Payments Due screen will open. Select Proceed to Payment to continue.
On the very last confirmation screen click on Adjust to bring up the adjustment screen.
Set a -200.00 value (credit). Added a comment (Flex Payment Adjustment) and clicked on Add Adjustment.
How the credit is displayed on the user Portal
Do not process the credit yet as it will appear as a credit on the users account.
This credit can now be applied to a permit purchase.