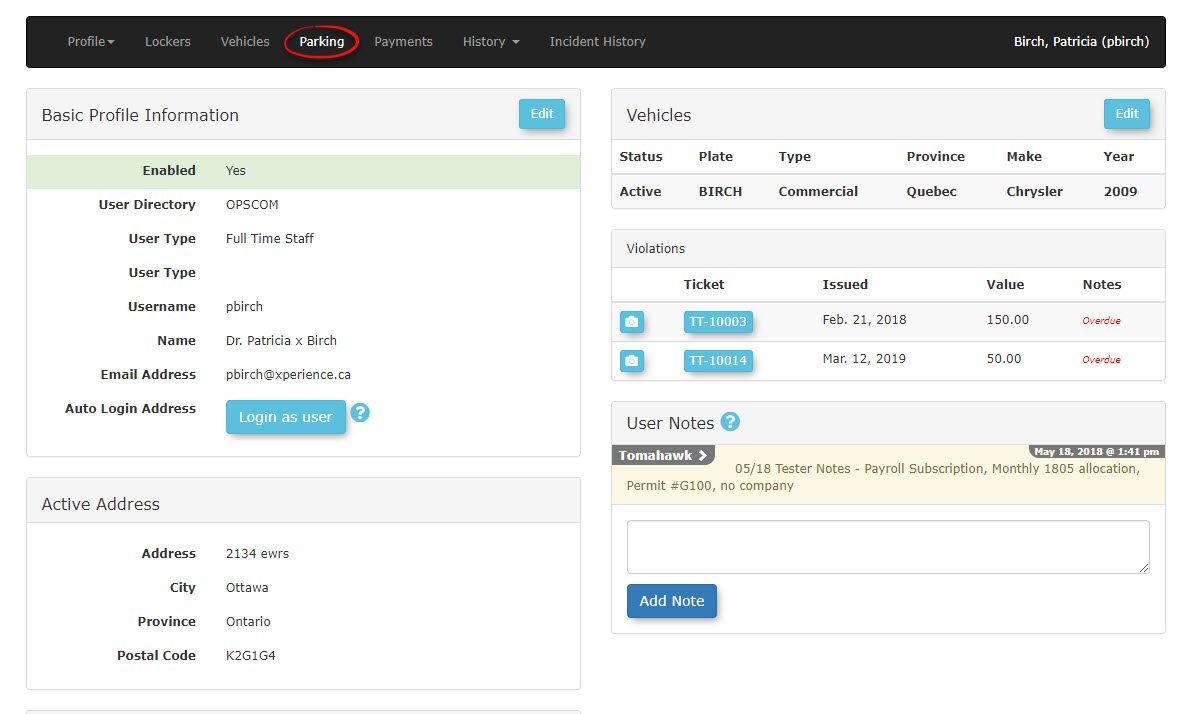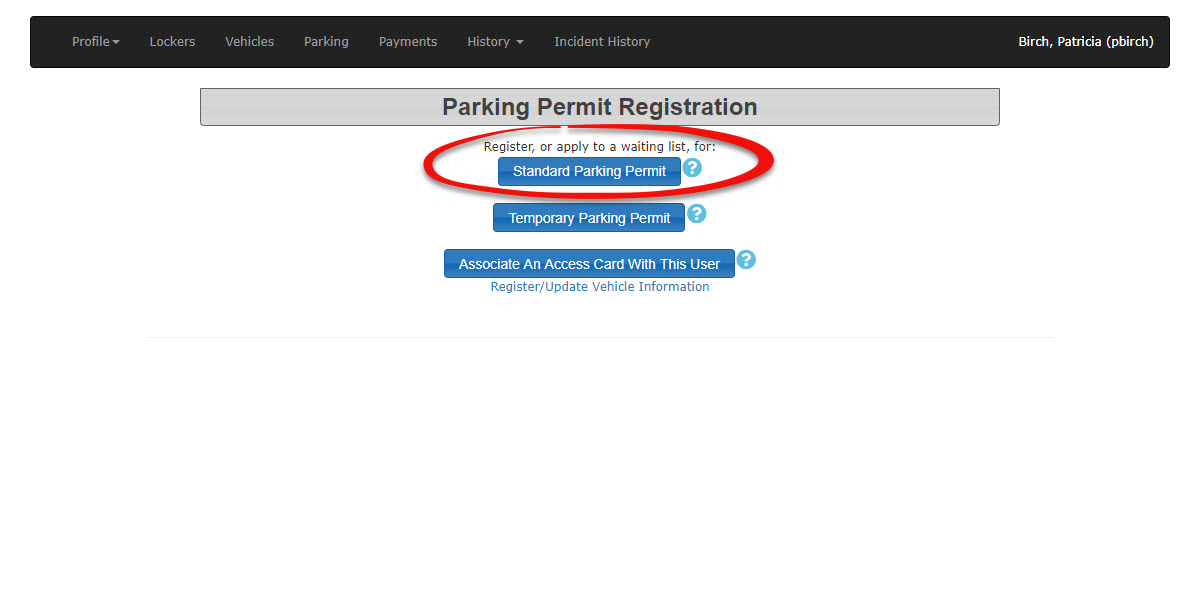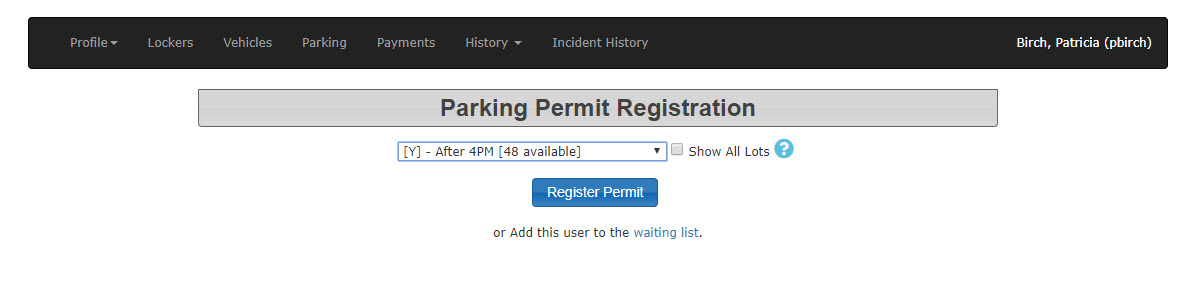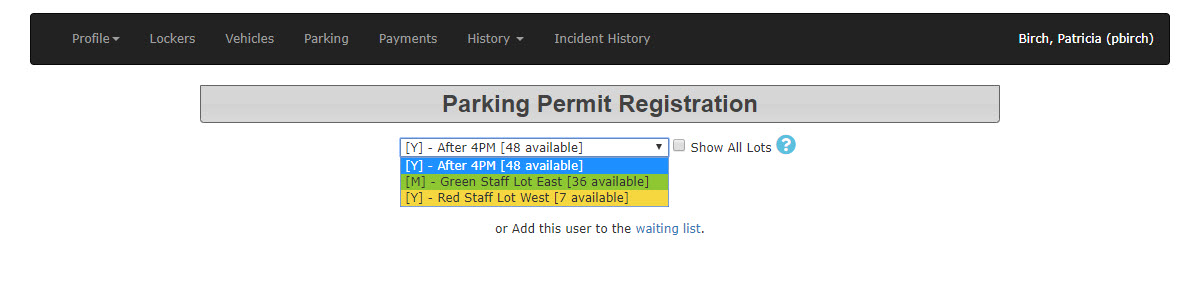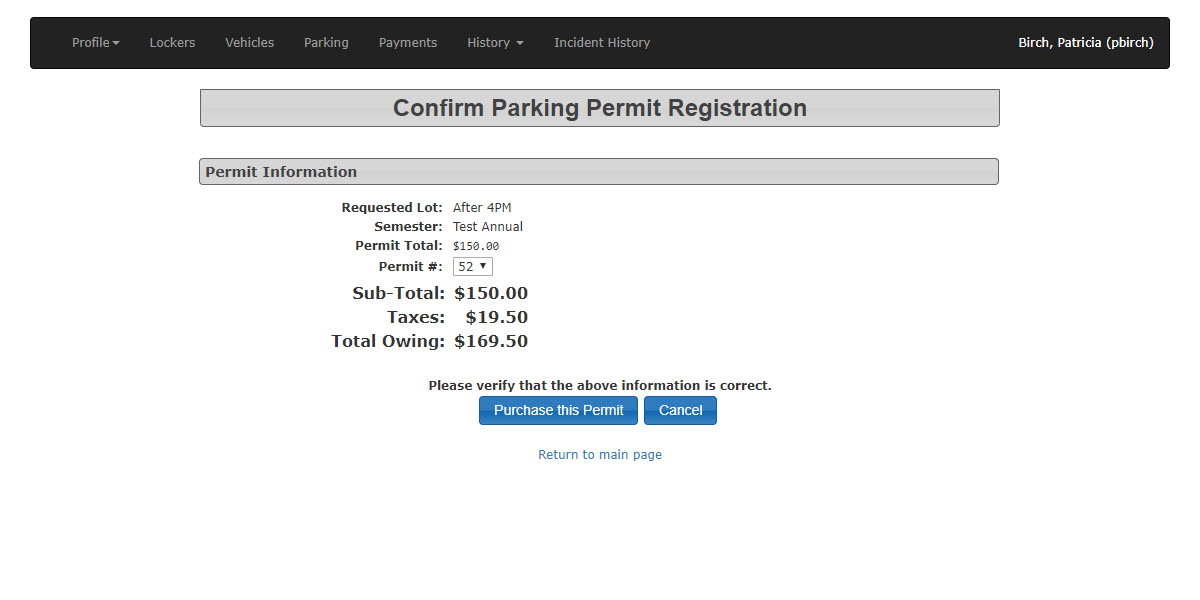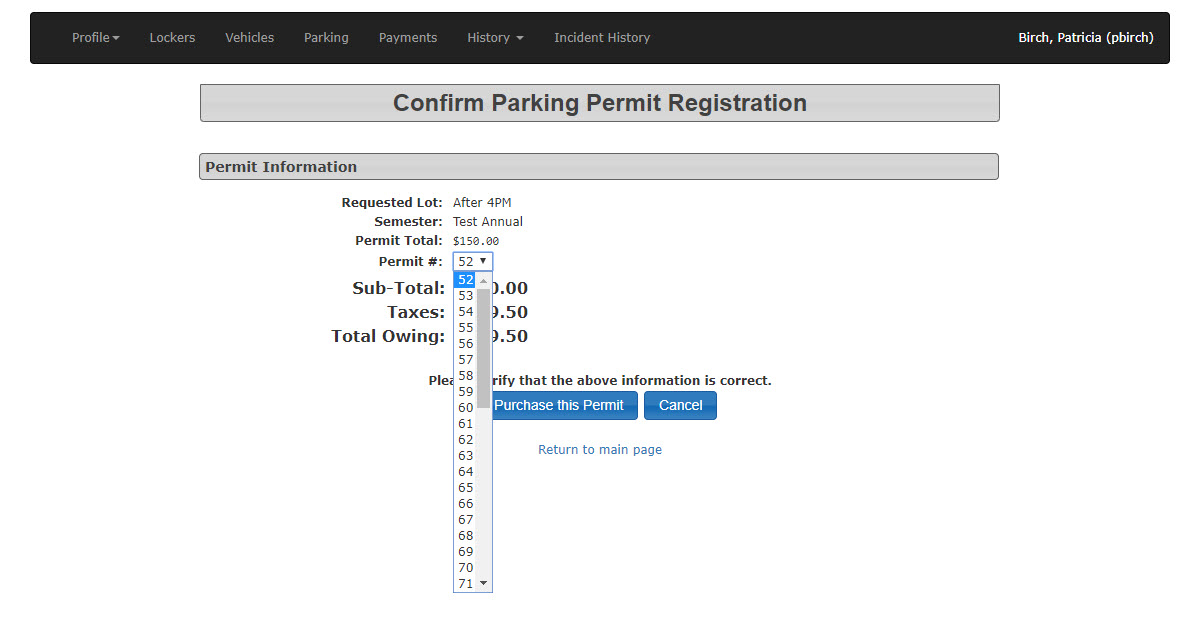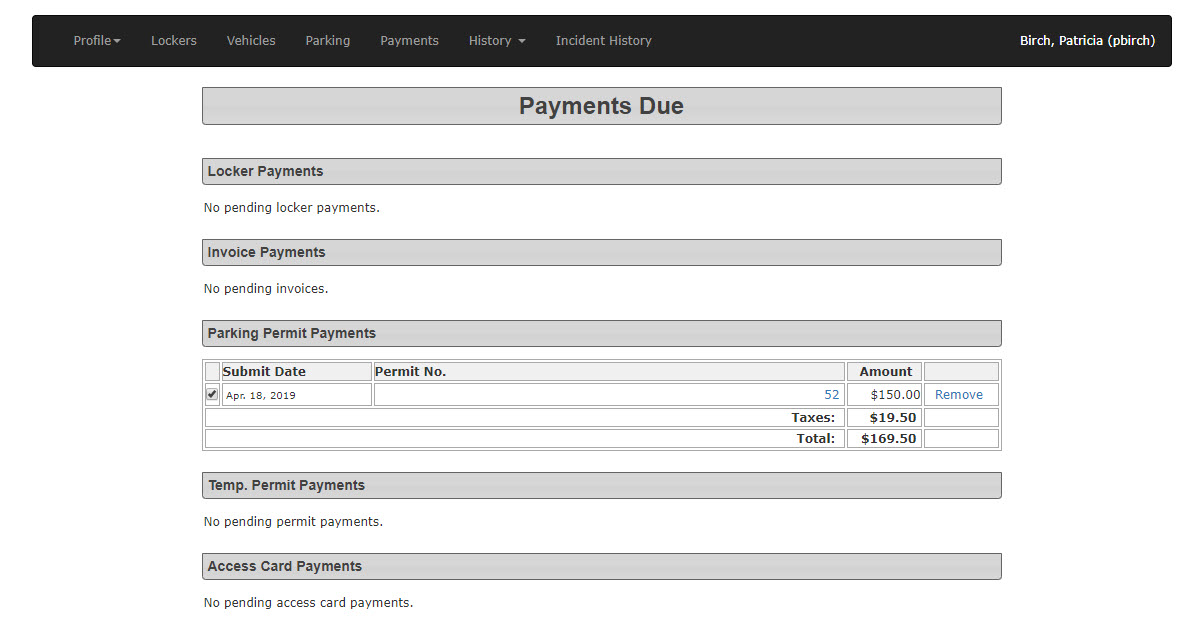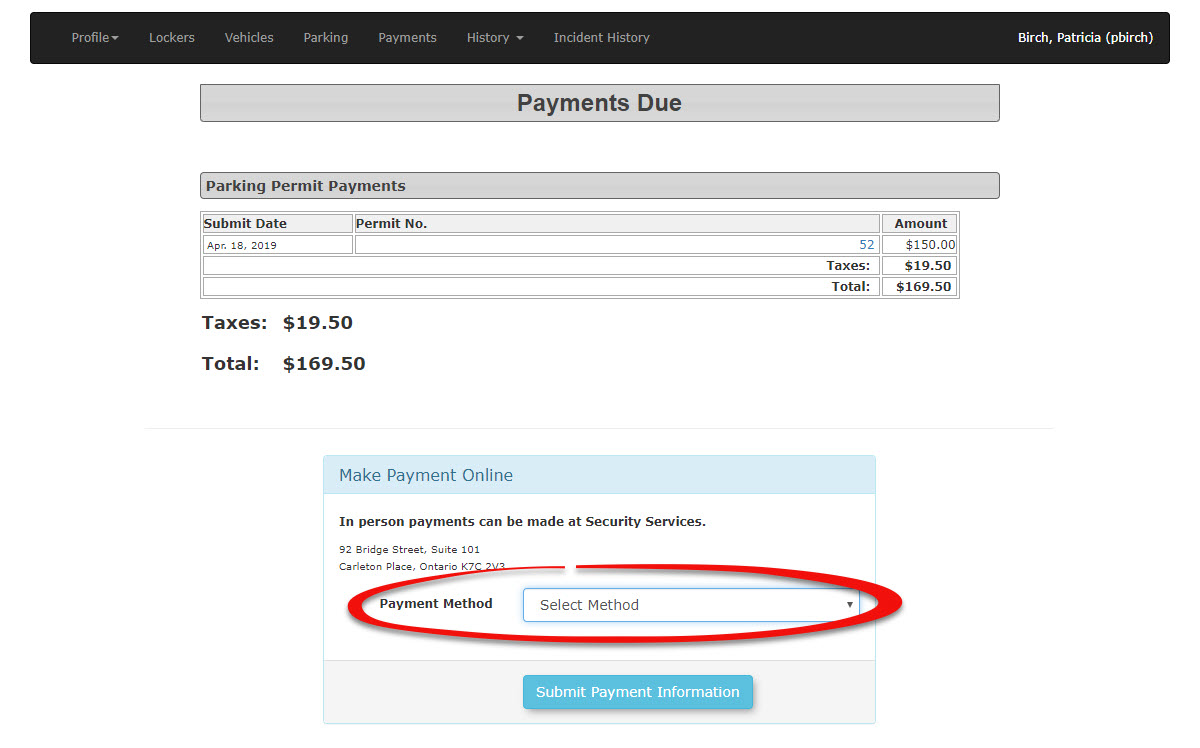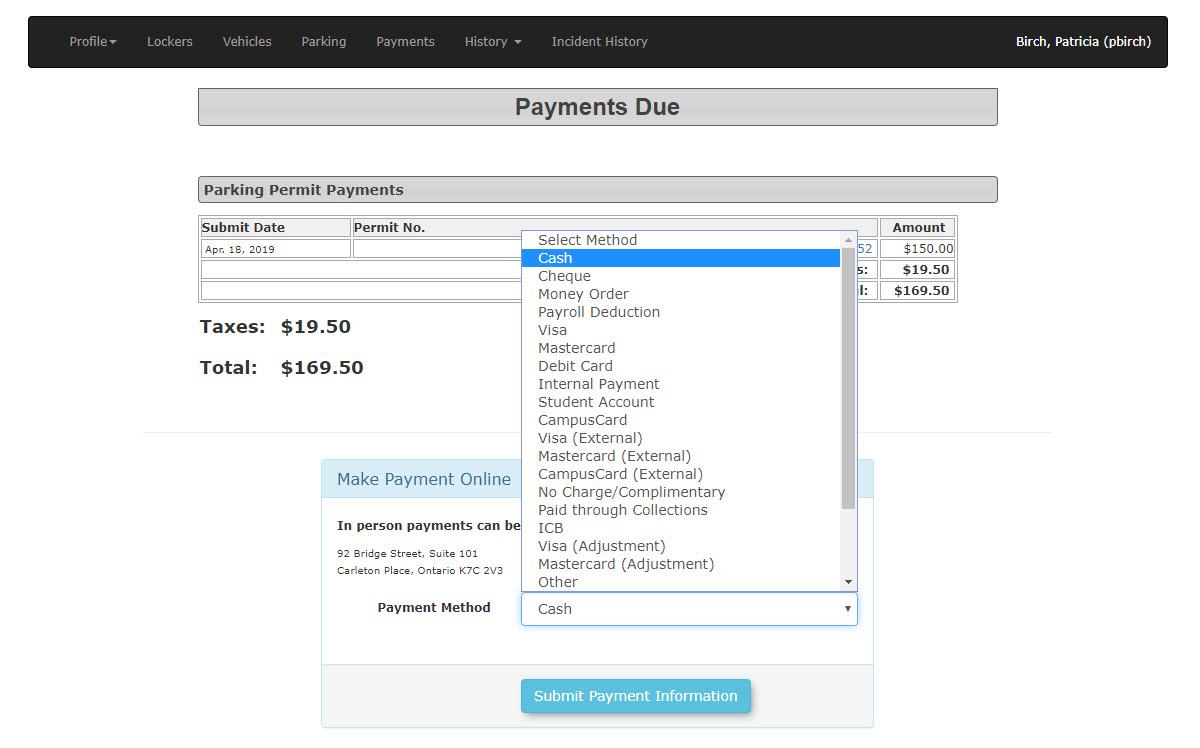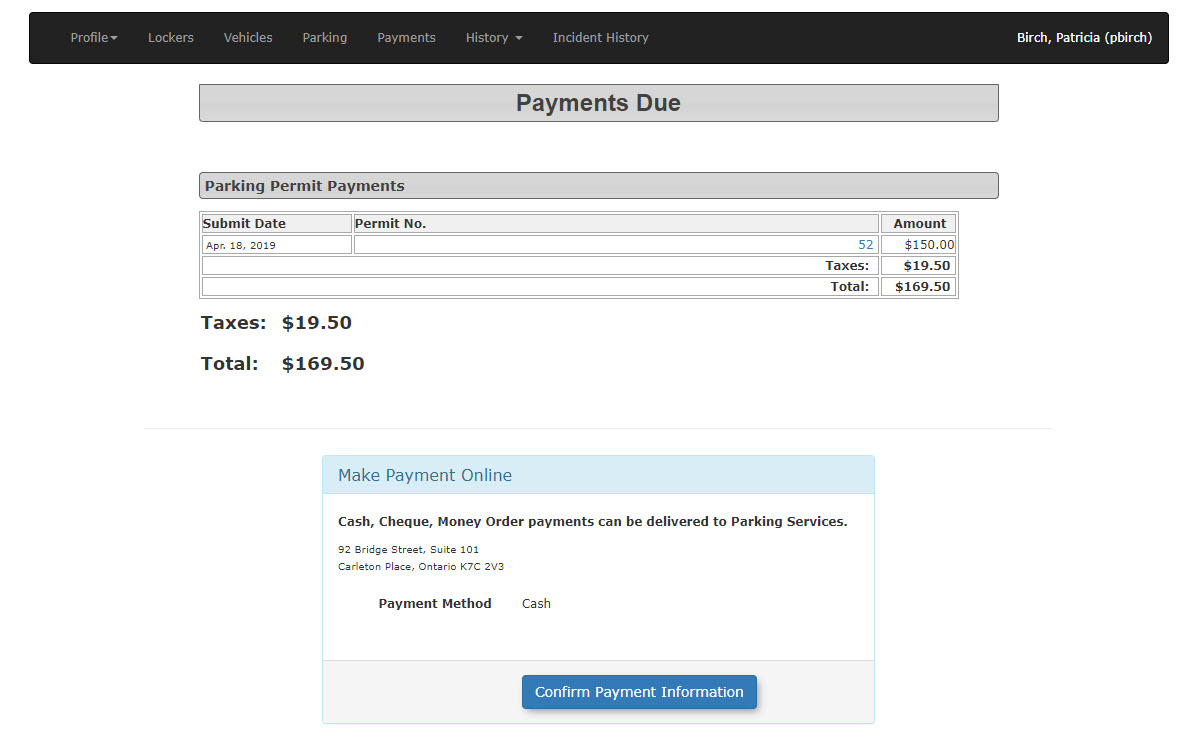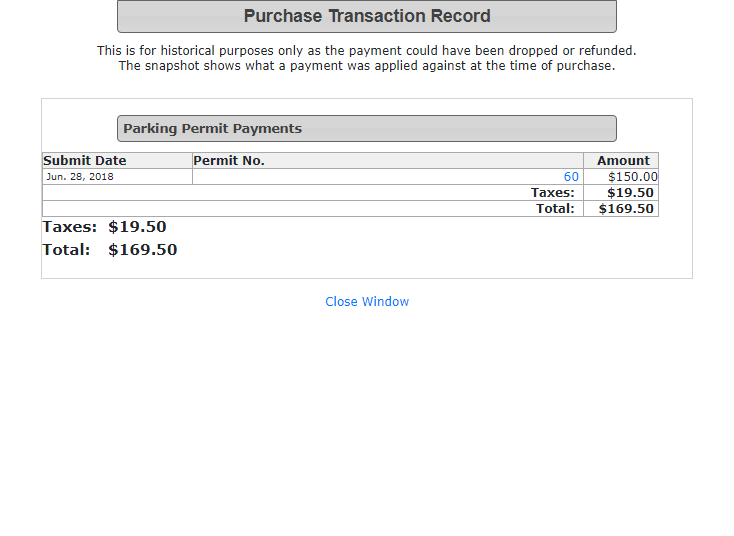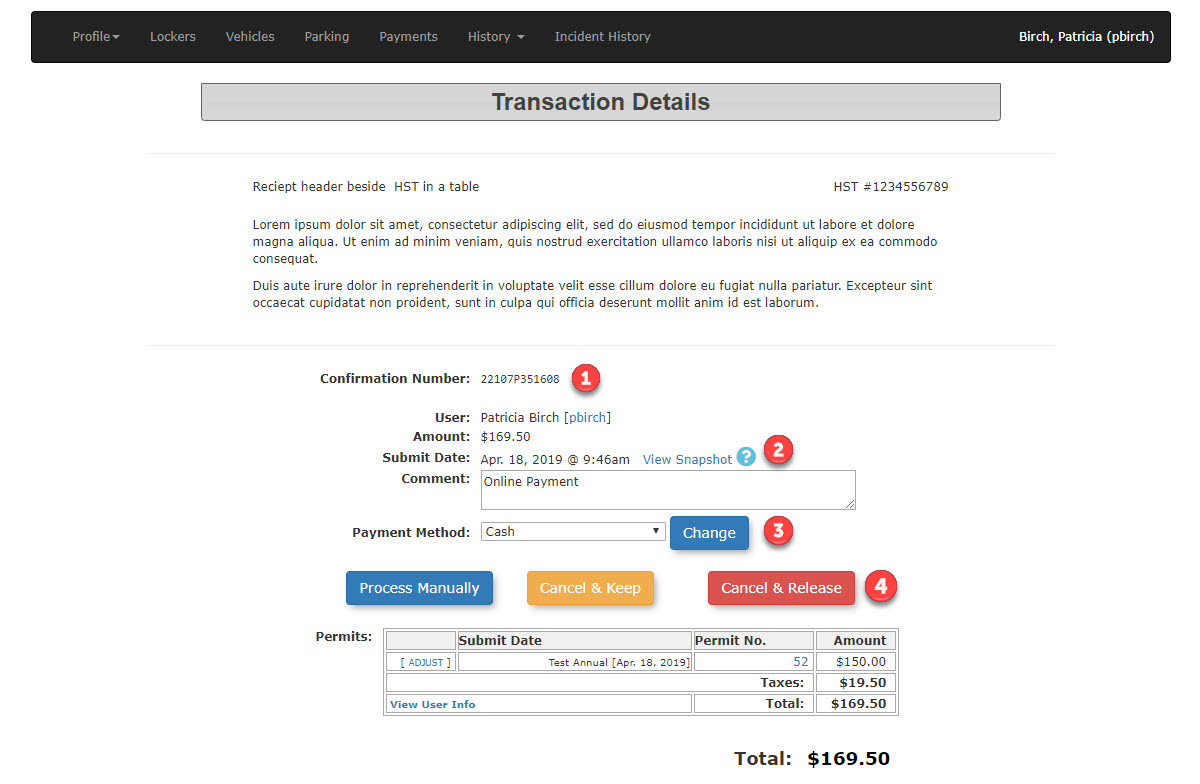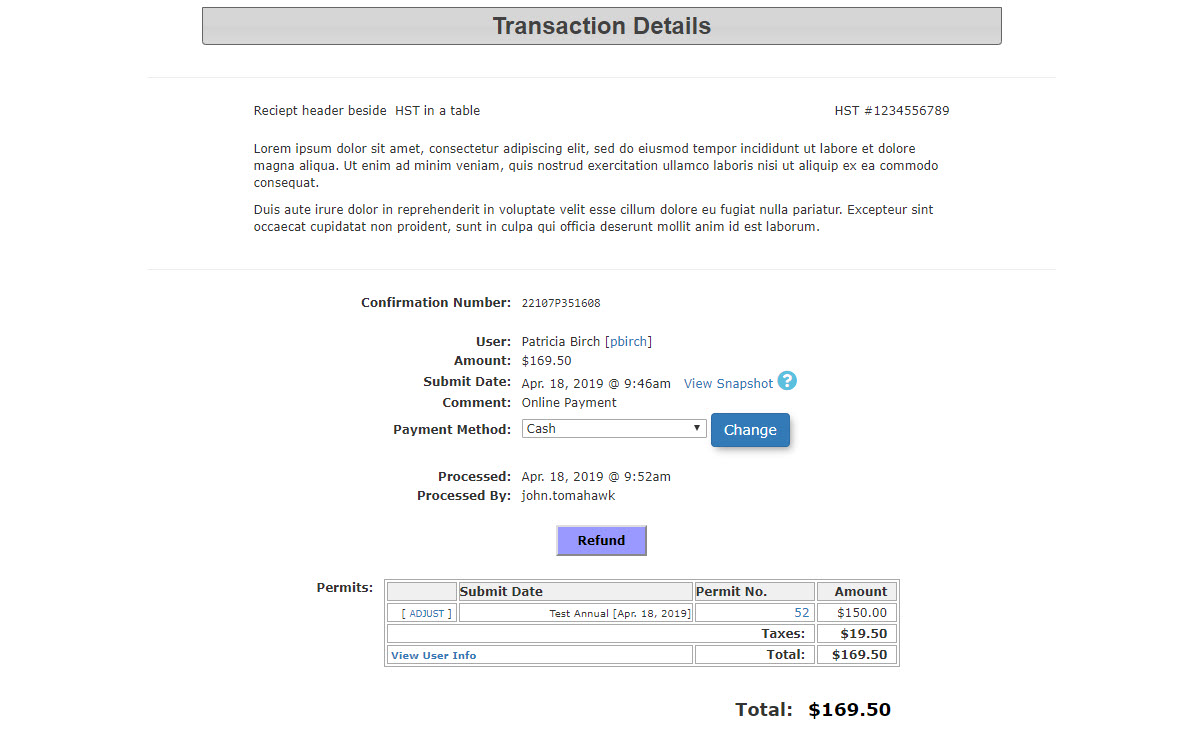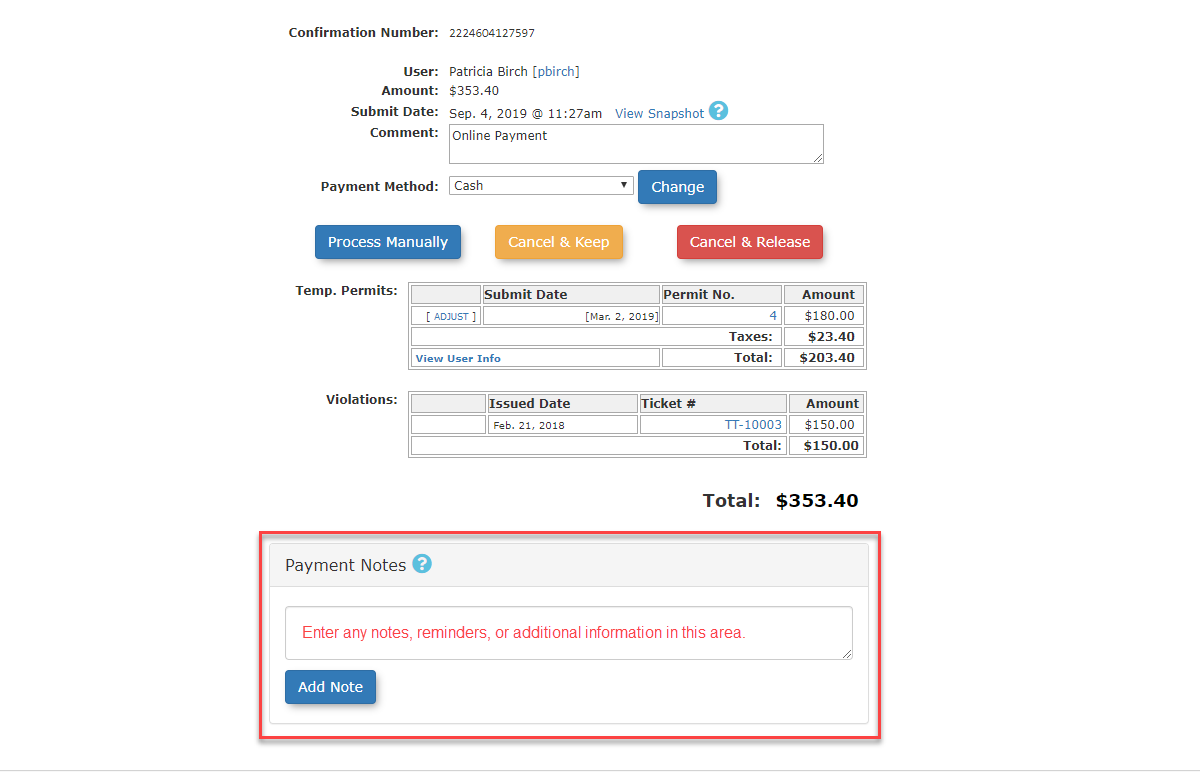Permit Purchase by an Admin
Purchasing a Permit
- To begin go to pbirch's user profile and click on the Parking menu item.
- The screen will refresh with the following option screen. You may purchase a Standard Permit, a Temporary Permit or Associate an Access Card with the User from this screen.
In our case we will select a Standard Parking Permit.
- The screen will refresh with the lot selection tool.
The drop down allows the admin to select various lots that are available for this user based on user type. In this scenario lots available to staff members can be selected.
As suggested we will select the Yearly After 4PM lot. Notice the number of available spaces in each lot is displayed here as well. - The screen will refresh with a confirmation screen that displays the purchase details.
The system will bring up the next available permit in sequence by default, however if there were a requirement to have a specific permit issued to the user, the admin may expand the permit # drop down to select a specific permit.
Once the permit is selected Click on Purchase this Permit to proceed. - The screen will refresh with the Payments Screen listing the permit as well as any other payment that would be due at this time. Click Proceed to Payment to continue.
- The screen will refresh with the Payment Type selection tool.
The admin may select whatever payment type they wish to process this payment with from the drop down list.
In our case we will select cash as the payment type. Click Submit Payment Type to proceed.
- The screen will refresh with a confirmation screen showing the payment details with totals. Click on Confirm Payment Information to proceed.
- The screen will refresh with the Transaction Details screen. There are several sections on this screen that display specific information about your transaction.
1- The Confirmation Number for this transaction.
2- The Submit Date along with a View Snapshot link which allows you to see the payment information for this purchase, however, it does not allow you to drill into the details of each transaction from the snapshot (In the example below, Permit No. 60). It will only display the total of all items and the value of each item individually.
3- The Payment Method which can actually be changed at this point if needed.
4- Three options are available:
Process Manually which will complete the purchase
Cancel & Keep which will cancel the transaction but keep the transaction details and reserve the permit so that you can process the payment at another time.
Click on Process Manually to complete the purchase.
- The screen will refresh with the final Transaction Detail screen. This information screen can be accessed in the future from the user's history in order to view this information.
The admin has the option from this screen to perform a refund if needed.
Payment Notes
Payment Notes allow Admins to annotate refunds and other payment anomalies. These notes are private and not visible to the end user.