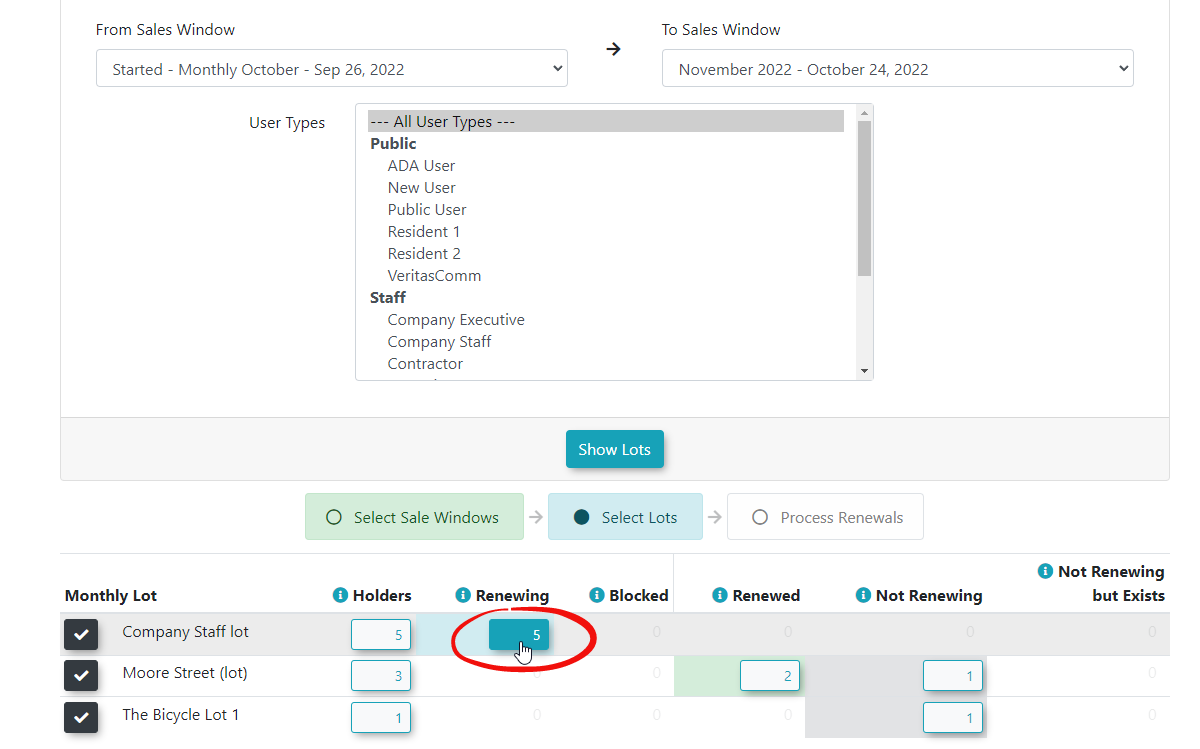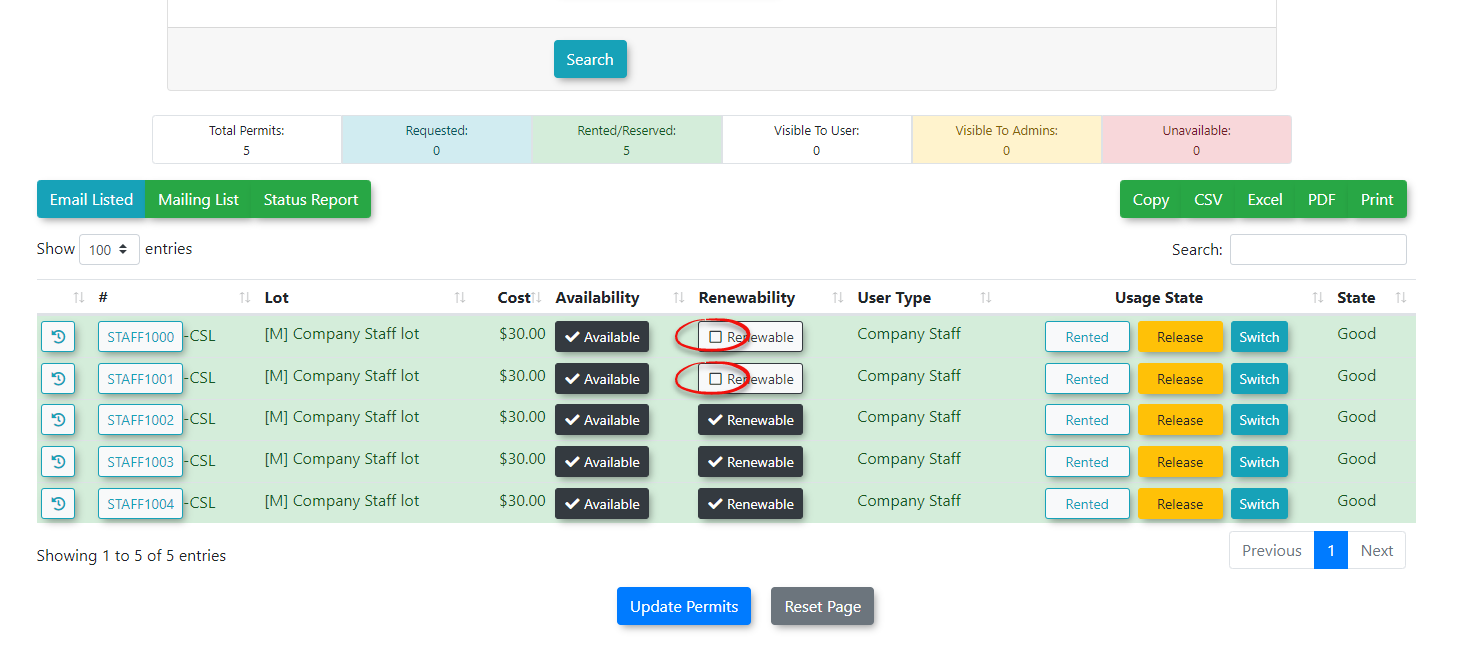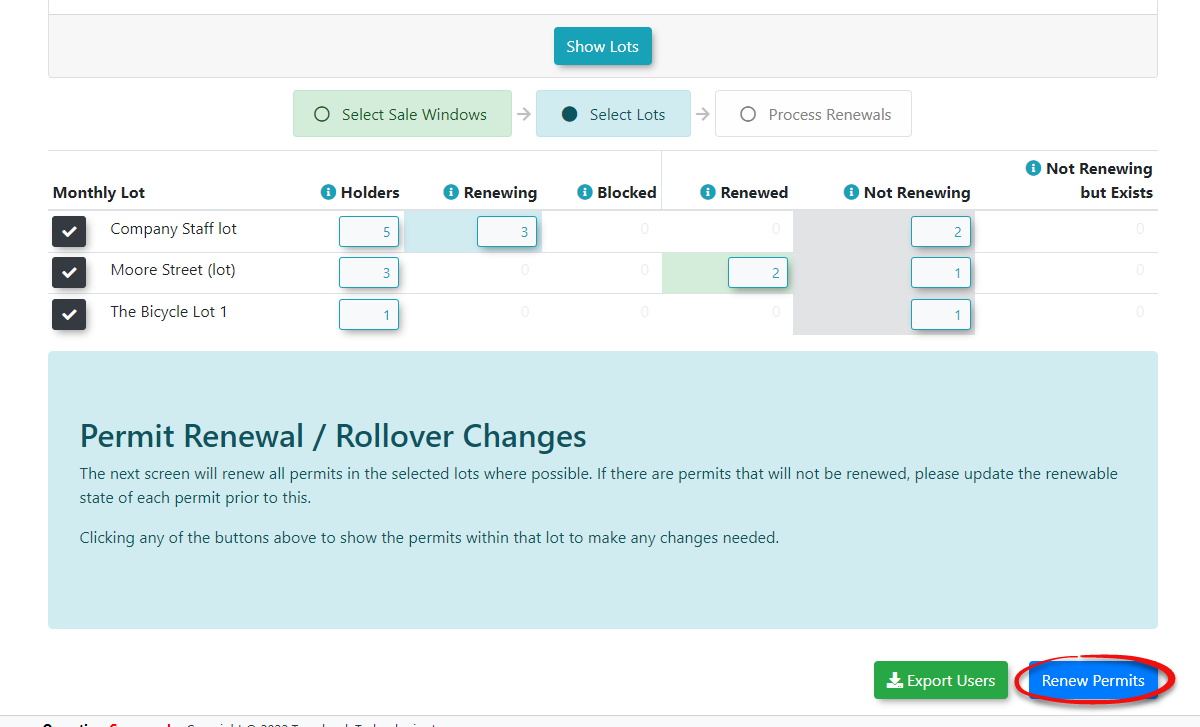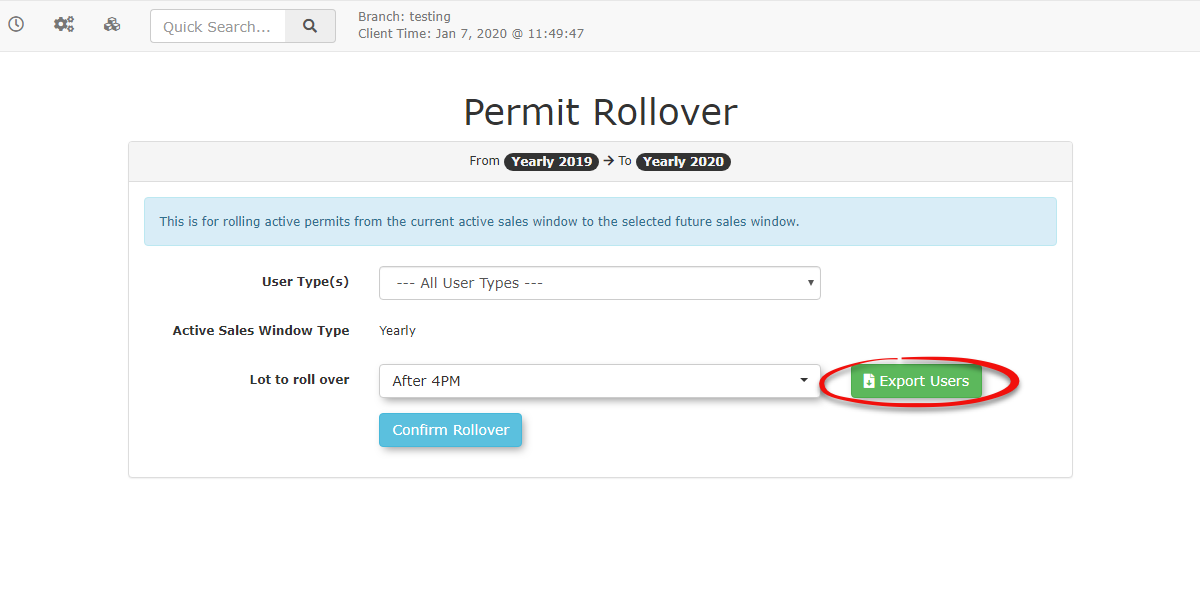Feature Overview - Rollover/Renew Permits
Permit rollovers, also referred to as renewals, describe the process of transitioning an existing permit from its current, expiring validity period to a subsequent, new sales window. This procedure effectively establishes a new duration for which the permit remains valid and involves the requisite charge for this extended period.
This is crucial for maintaining continuous parking access for patrons, especially those on payroll deduction or with credit cards on file that can be automatically charged. It's designed to manage active permits from a current sales window into a future sales window, establishing a new duration for which the permit remains valid and involving the requisite charge for this extended period.
For instance, consider a monthly permit holder. Their permit is initially configured within a January sales window, granting validity from January 1st to January 31st, at a cost of $100 for the month. In late January, this permit can be rolled over into a February sales window. This action sets the permit's new valid period from February 1st to February 28th, with an additional charge of $100 applied to the permit holder for the month of February.
The rollover process in OPS-COM involves several key steps and configurations:
-
Sales Window Setup: Before any rollover can be performed, ensure your new sales window has a start date equal to or greater than the end date of the previous sales window.
-
Permit Renewal Initiation: Administrators use the Permit Renewals utility to select which sales windows and user types will be included in the rollover.
-
Permit Selection & Exclusions: Administrators can review and select specific lots and even individual permits to include or exclude from the rollover process.
-
Payment Processing: For users with payment subscriptions (payroll deduction, EFT, credit card) set up, payments can be processed automatically as part of the rollover.
-
User Notifications (Implicit): While not explicitly detailed as a setup, users with payment subscriptions can have their payments processed automatically, implying a streamlined experience. Users who need to make manual payments will be required to do so to secure their permit.
-
Prevention: Both administrators and users have options to prevent specific permits from rolling over.
To ensure a smooth permit rollover, you'll need:
-
A new sales window set up correctly. Refer to the Sales Window wiki document to learn more.
-
Permits marked as renewable in the previous sales window.
Before attempting rollovers, please follow the steps in these wiki articles to ensure you have activated the correct Sales Window and that you have your information correctly set up for automatic payments.
Read Sales Window Management and Credit Card Management in OPS-COM
For parkers with subscriptions, automatic payments can be processed as part of the rollover. This applies to patrons who pay by payroll deduction or credit card.
For Credit Card Payments: For automatic credit card processing on rollover, the user must have a valid credit card registered in the system, and it must be set as their Prime Credit Card. Note that your payment gateway must allow direct charging of client cards; this won't work with hosted payments only.
Automatic Permit Payments on Rollover/Renewal
Parkers with subscriptions setup in their account
Patrons who pay by payroll deduction or through credit card purchases can also have their payments processed automatically as part of the rollover process.
Performing Permit Rollovers
To begin a rollover:
-
Hover over Permits (Clock icon) and click Sales Window.
-
Click the Rollover button to open the Permit Renewal page.
Before a rollover can be performed you must make sure that the new sales window you are rolling into has a start date that is equal to or greater than the end date of your previous sales window.
Select Rollover Options
- From the permit Renewal window select the current sales window you are rolling over from (From Sales Window) on the left side of the form.
- Then select the Sales Window you wish to roll the permits into. In our example we are rolling permits from the October Sales Window to the November Sales Window.
- Select what user types we wish to roll over, or simply leave it as the default of All User Types.
- Click on Show Lots to list all lots that can be rolled over in the selected Sales Window. The list of lots will appear below the search form.
Managing Individual Permits for Rollover
You can choose to include or exclude specific permits from the rollover.
-
To see the list of permits you can toggle for renewability, click either the Holders or Renewing button.
-
A list of permits in that lot will appear, allowing you to toggle whether they should be renewable or not. For example, if permits STAFF1000 and STAFF1001 are not renewing, they shouldn't roll over.
-
Click Update Permits to save your changes.
6. Click Update Permits to save your changes.
Here's the logic for permit rollover states:
| State | Current Permit Renewing (prevent rollover = 0) |
User exists in target Sale Window | Permit exists in target Sale Window | Notes |
|---|---|---|---|---|
| Renewing | True | False | False | Neither the user, nor the permit exists, but the current permit is set to be renewed. |
| Blocked | True | False | True | The permit exists in the target sale window, but the user doesn't. This means anywhere for any permit in the lot. If the user has multiple permits and some of them renewed, then they technically are not blocked. If the user has been given a different permit, they also are not blocked. |
| Renewed | True | True | N/A | The user is considered renewed when they exist in the target sale window. Just like the note for blocked, it's not intended to be good for users with multiple permits. |
| Not Renewing | False | False | N/A | The user was not found in the target sale window and their permit is also not renewing. This is the expected scenario. |
| Not Renewing, but Exists | False | True | N/A | The user WAS found and their permit is not renewing. This could use some investigation to make sure that the user is supposed to have that permit or not. |
Once you've completed this process for all lots you want to include in the rollover, click Renew Permits to continue. The screen will refresh and update the permit counts. Permits you toggled for rollover will appear as rolled over, while those marked as not renewing will remain in the "Not Renewed" column and will be available for new users.
Permit Processing
The system automatically rolls over permits paid through gateway payment types like Mastercard, Visa, or Payroll Deduction. Users whose permits are rolled over but don't have an active payment subscription will need to make a payment to secure their permit. These Parkers will see the permit show up in their cart on the User Portal as unpaid. However, if a user has a payment subscription set up, their permit will be rolled over, and the payment will be processed automatically.
The Process Payment option will be automatically toggled on, and the Credit Card Type will appear for users whose payments can be processed automatically. If someone isn't continuing to park in a lot, simply uncheck the corresponding checkbox under Rollover to exclude them.
Click Rollover Permits to complete the process. Remember, you'll need subscriptions set up for payroll deductions, EFT, or credit card payments. You can prevent permits from rolling over by setting their renewable flag.
Exporting Users to Rollover
After clicking the Rollover Permits we can also choose to export an excel spreadsheet of all the users that are associated with the lot we have selected. To do this we click Export Users on the Permit Rollover page.
This will open a new window that generates the excel document for us to open depending on the browser you are using. You may be warned that the file is corrupt in some way however you should still be able to view the output in Excel's protective view.