Printing Permit from Home Setup
This article provides OPS-COM administrators with the necessary instructions to configure the Permit Printing from Home feature. This functionality allows end-users to print a physical copy of their parking permit directly from the user portal. The setup involves creating a printable permit template using system messaging and then enabling a system-wide setting.
Setup & Configuration
Configuring this feature is a two-part process. First, the feature must be enabled in the system settings. Second, the templates for permitPdf and permitTempPdf must be customized, if desired.
- Go the System Configuration and click System Settings.
- Select the Permits tab.
- Click the Enable User Permit Printing checkbox.
- Click Save Settings.
Locate the Permit Print Template
The printable permits are generated from a system message.
-
Go to System Configuration, then Content and Design, and click Pages and Content Blocks.
-
Select the Messages tab.
-
Edit the messages where the System Location column is labled permitPdf, and permitTempPdf
These two pages above, permitPdf and permitTempPdf are used to customize the content of either a regular printed permit, or a temporary printed permit, respectively.
Define the Template Content
Use the content editor to design the layout of your printable permit. You can use a combination of text, images (like your organization's logo), and specific shortcodes to dynamically pull in permit and user information.
Available Shortcodes
The following shortcodes can be used within the message body to display dynamic permit information:
-
[permitpdf user=fullname]- Displays the full name of the user. -
[permitpdf vehicle=all]- Displays a comma-separated list of up to three associated vehicles. -
[permitpdf vehicle=1]- Displays the first vehicle on the permit. You can also usevehicle=2orvehicle=3. -
[permitpdf permit=expiry]- Displays the permit's expiry date. -
[permitpdf permit=permitno]- Displays the unique permit number. -
[permitpdf permit=lotshortname]- Displays the short name of the associated lot. -
[permitpdf permit=lotname]- Displays the full name of the associated lot. -
[permitpdf permit=location]- Displays the location associated with the permit.
Default Template Content
Below is a sample of what should be the default message content;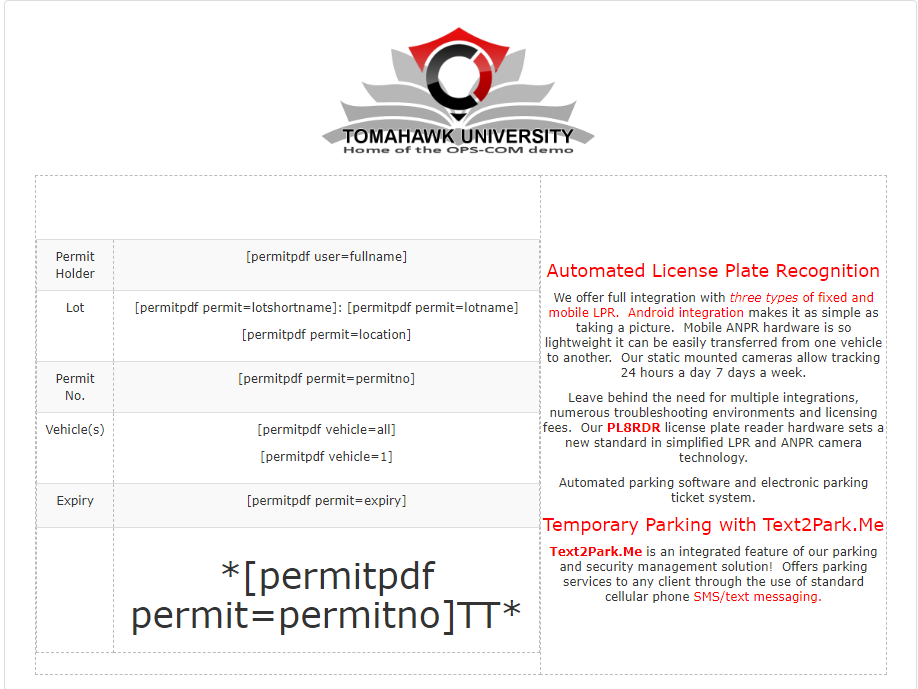
To use our recommended template, you can leave the content as the default text, but be sure to change any logos or company names to your own.
User Portal Guide
Once enabled, users will see an option to print their permit from the user portal. For a detailed guide on the user-facing process, please refer to the Printing Your Parking Permits Made Easy! article.
Best Practices & Considerations
-
Always test your template before deploying. After creating your message, print it out to ensure the layout, shortcodes, and any images appear correctly on a physical page.
-
Include clear instructions for the user. It is recommended to add text to the template that instructs the user on how to display the permit (e.g., "Please display this permit face-up on the driver's side of your dashboard").
