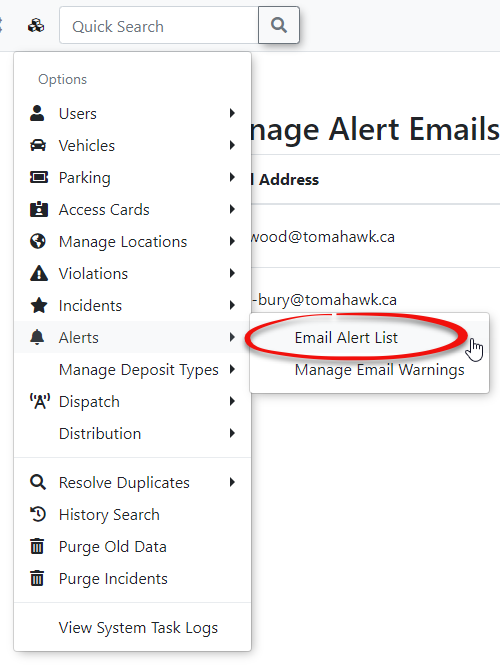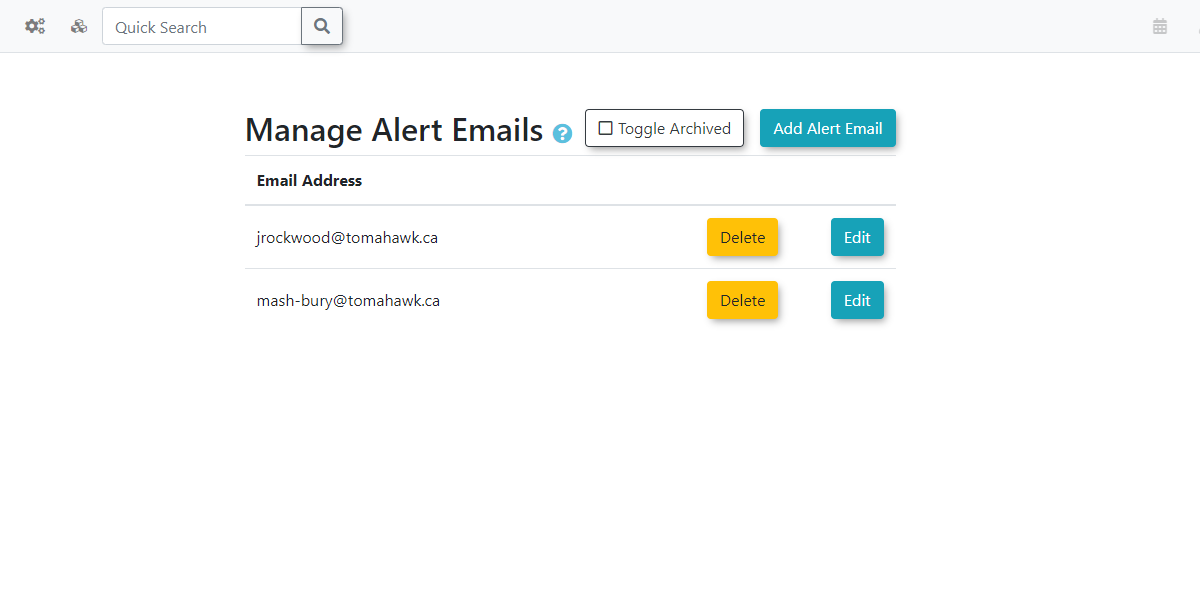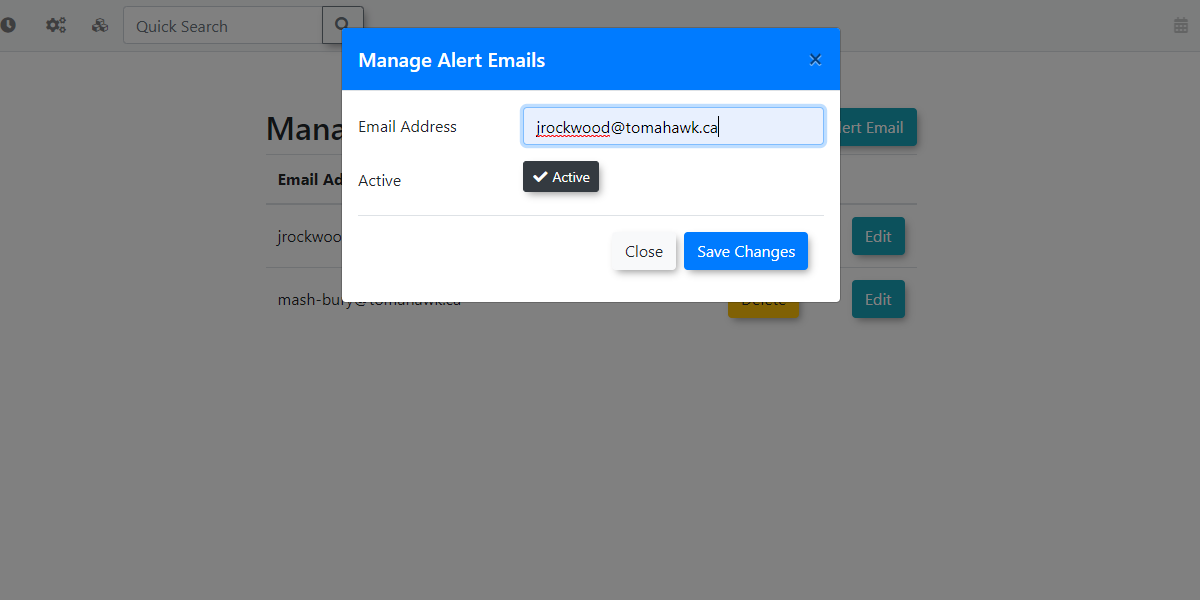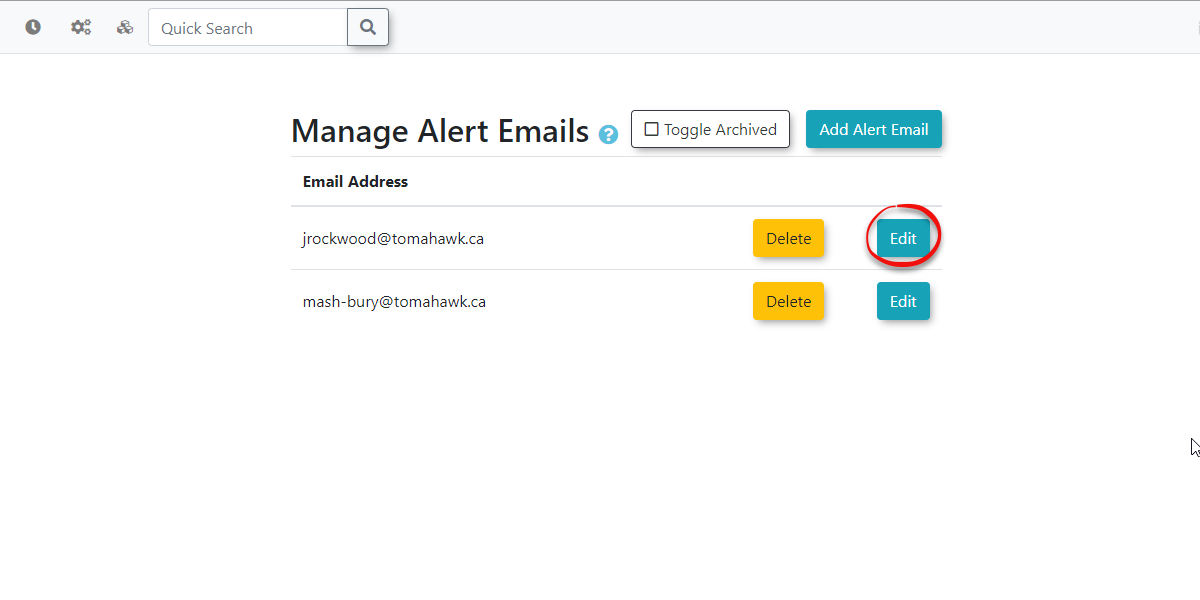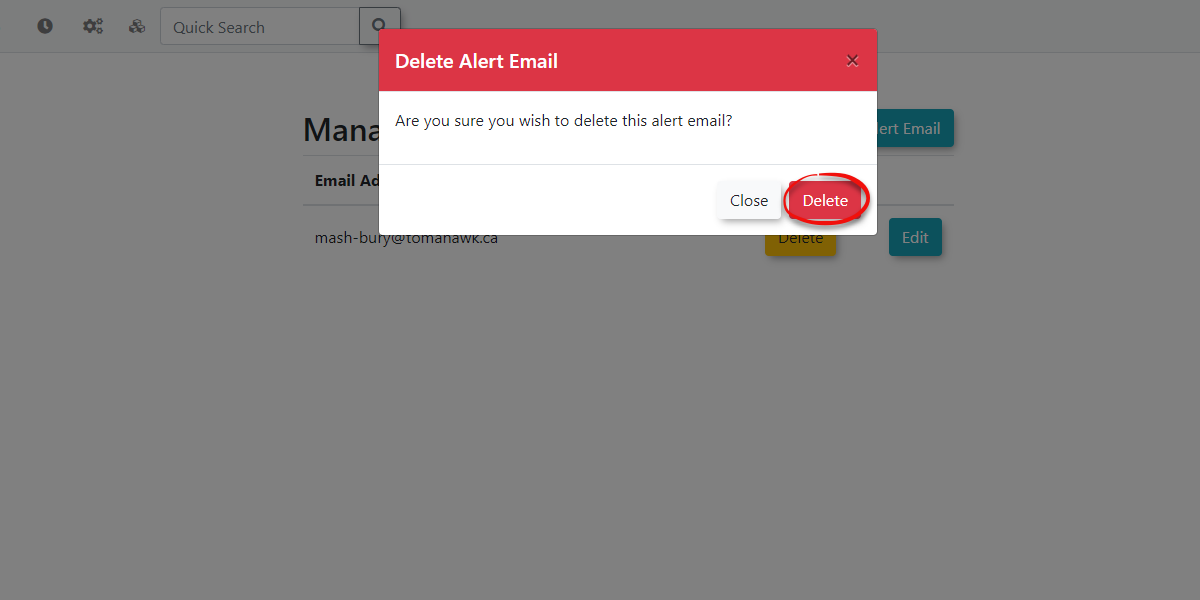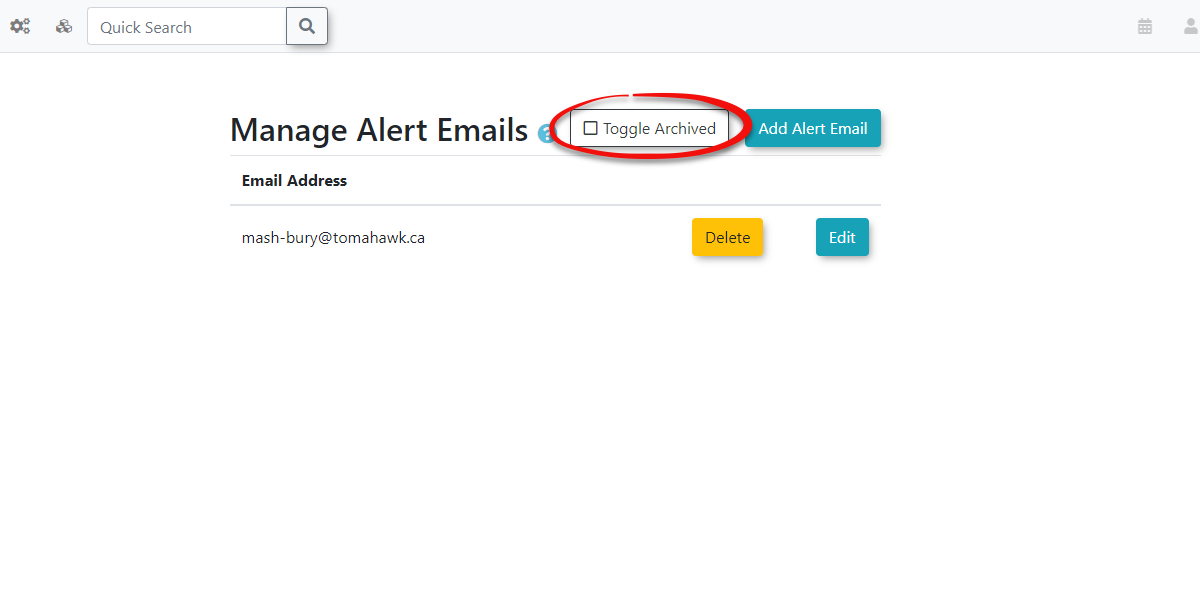Email Alert List
Getting to Alerts & Alarms
To get to the alerts and alarms go to Admin Options, Alerts & Alarms followed by Email Alert List.
The Alert Email Trigger List page will display.
Adding and Adjusting Emails
Adding Emails
To add an email to receive alerts via E-Mail, click the Add Alert Email button at the top. A new modal window will appear allowing you to add a new email address as well as the option to make the alert inactive.|
Editing Emails
To update an email that currently exists under the alert email list, click on the Edit button on the same row as the email you wish to change. This will bring up a modal window similar to the one you see when adding an email. This window allows you to update the email address as well as toggle the email as either active or inactive. If the button is darkened this indicated the email is active. If the button is white then it indicates the user is inactive.
Deleting Emails
To delete an email from the list, click the Delete button on the same row as the email you wish to delete. This will bring up a modal window asking if you are sure you want to delete the email alert. Simply click the Delete button from the modal window to remove the email.
Keep in mind that deleting an email is not the same as archiving/deactivating an email. Once the email has been deleted it is removed from both the archived and active lists.
Archiving Alert Emails
You can also choose to archive a particular email if you would like to make it temporarily unavailable to receive email alerts. By default you will not see the archived users as this requires you to click the Toggle Archived button.
This will display the highlighted users in red and allow you to edit or delete the email if you wish. To activate emails again make sure that you toggle the Active field on.