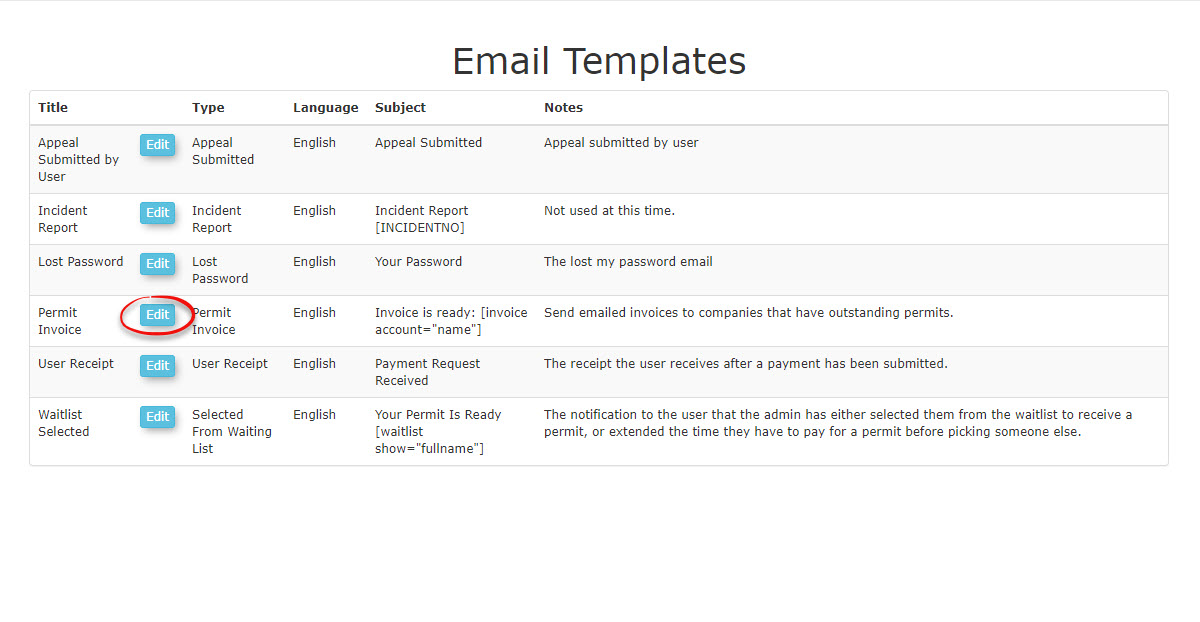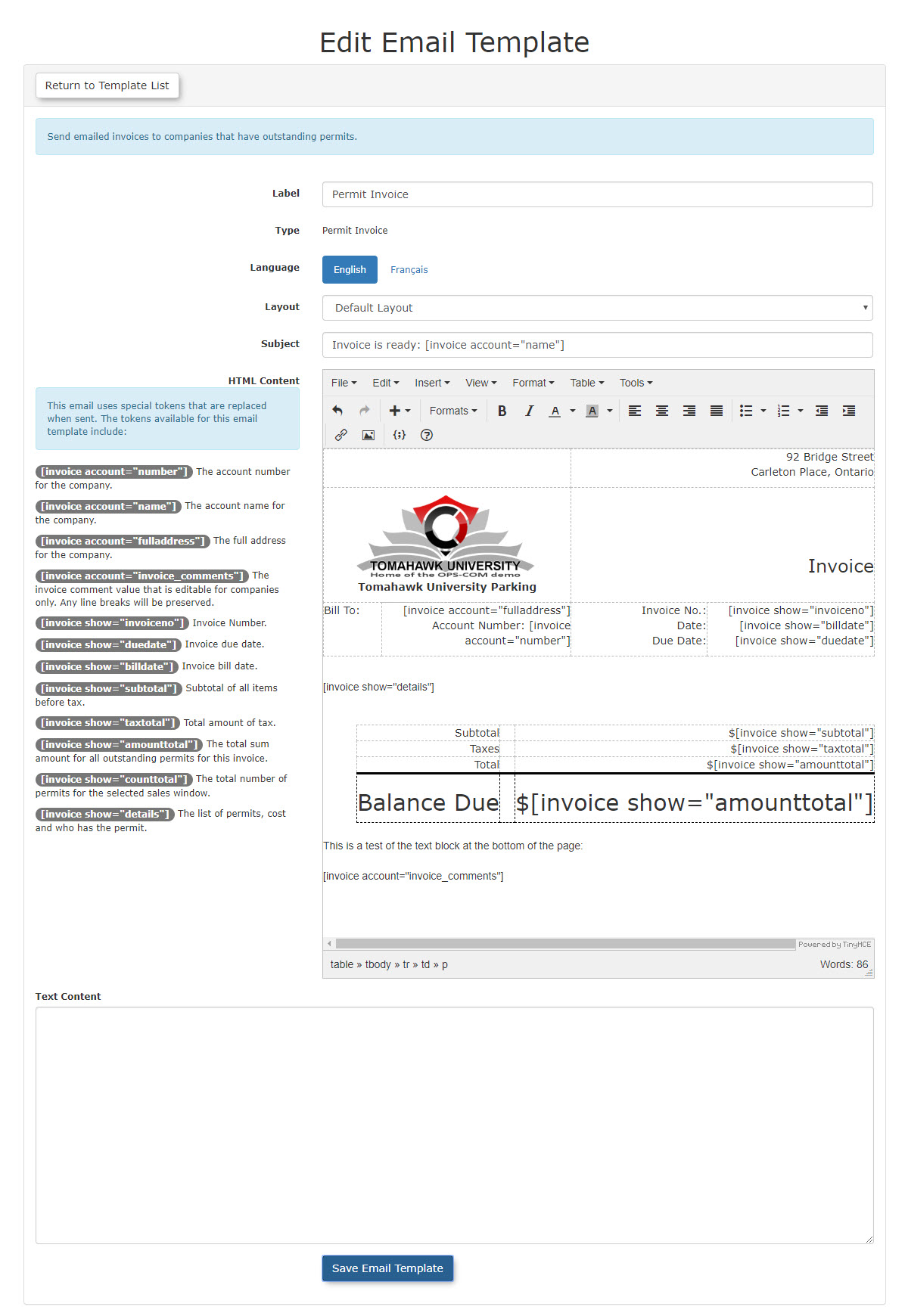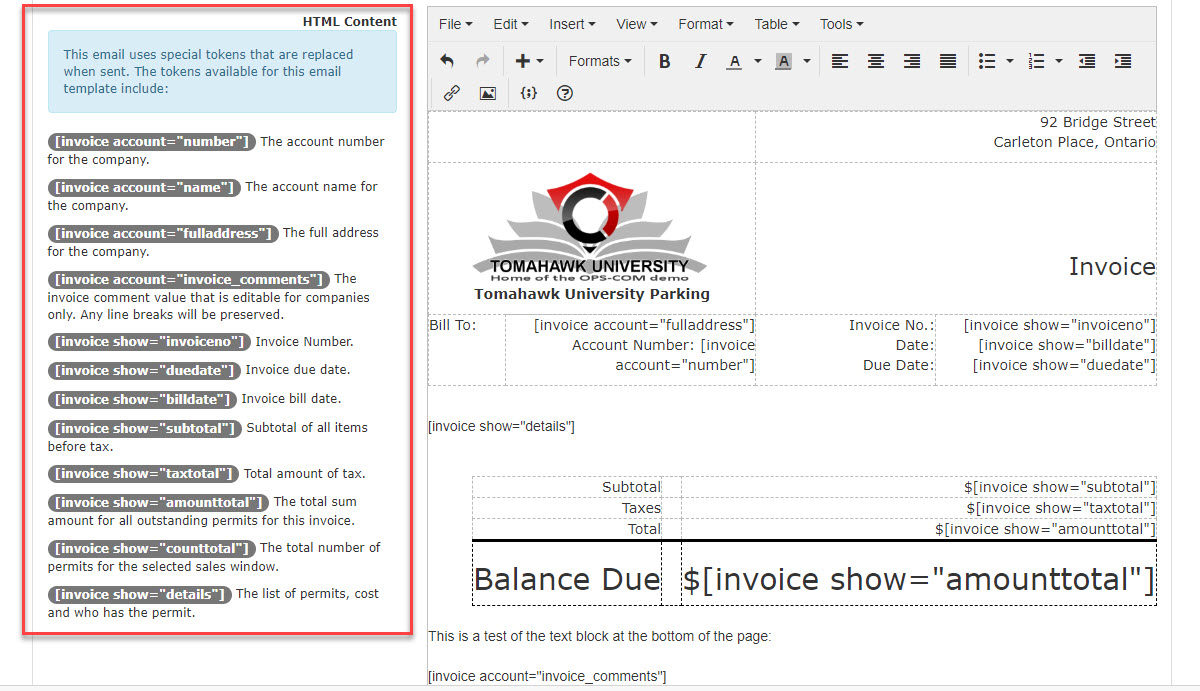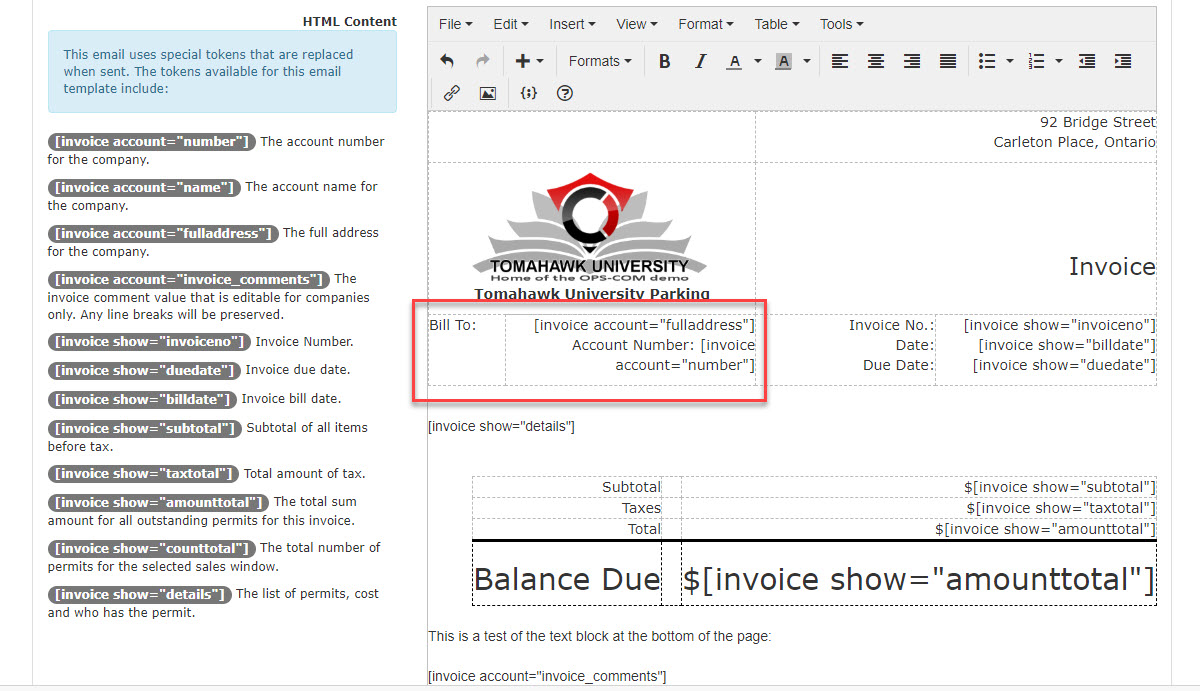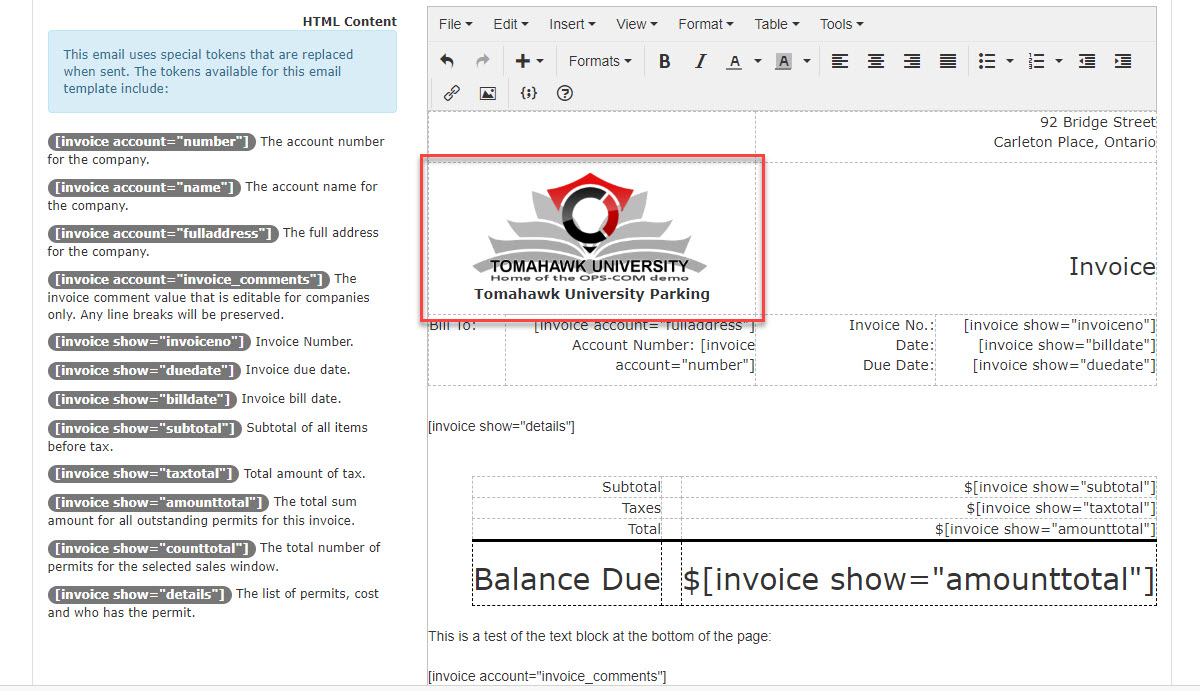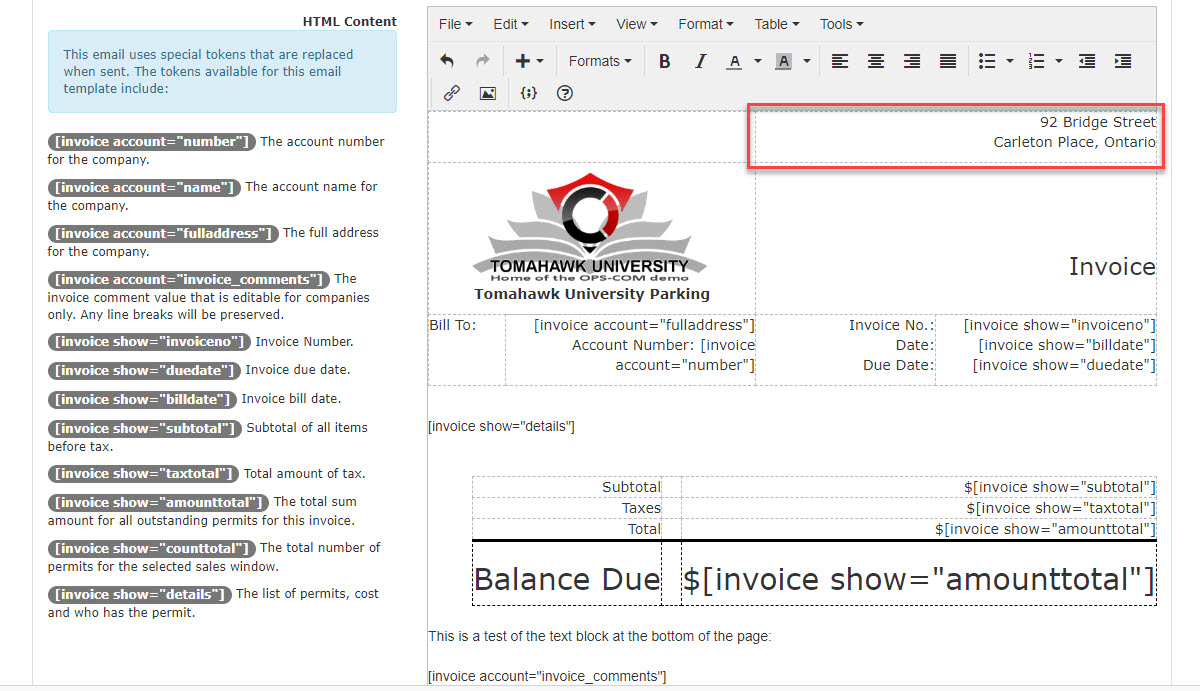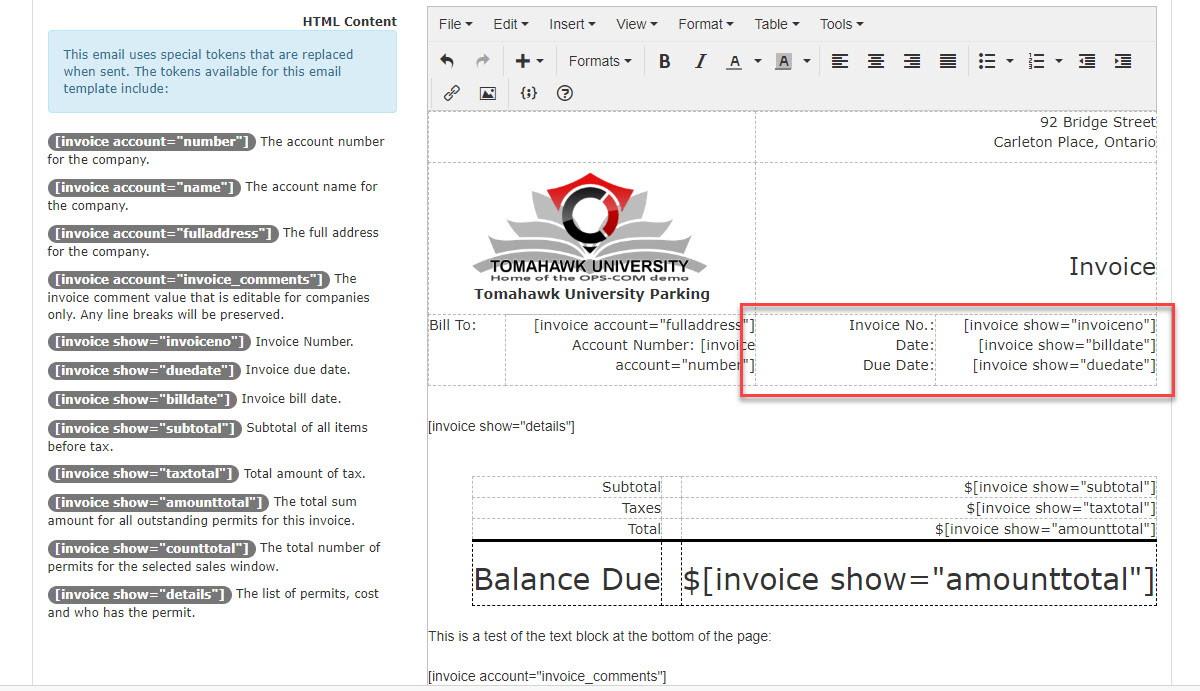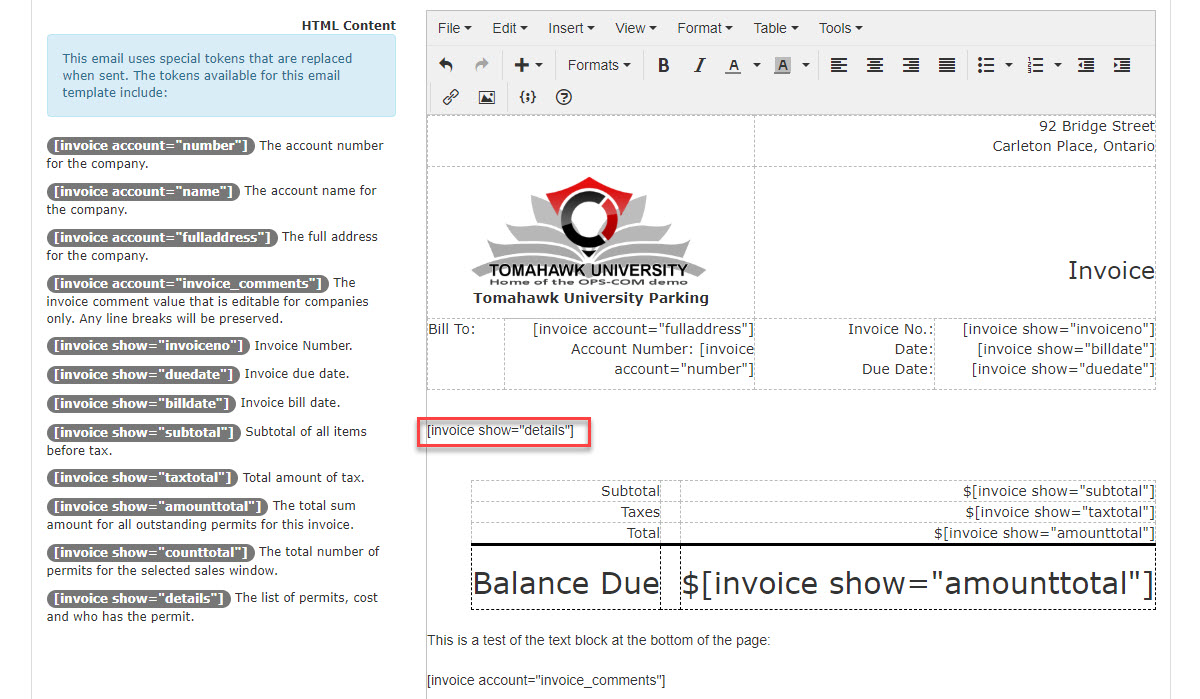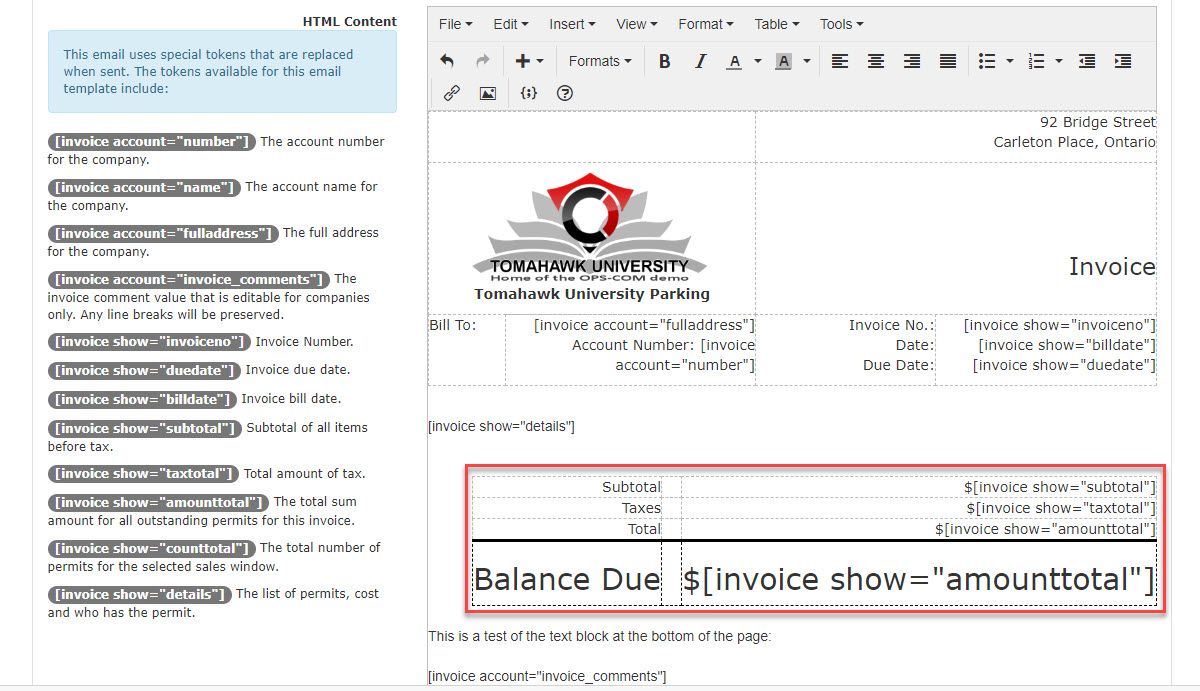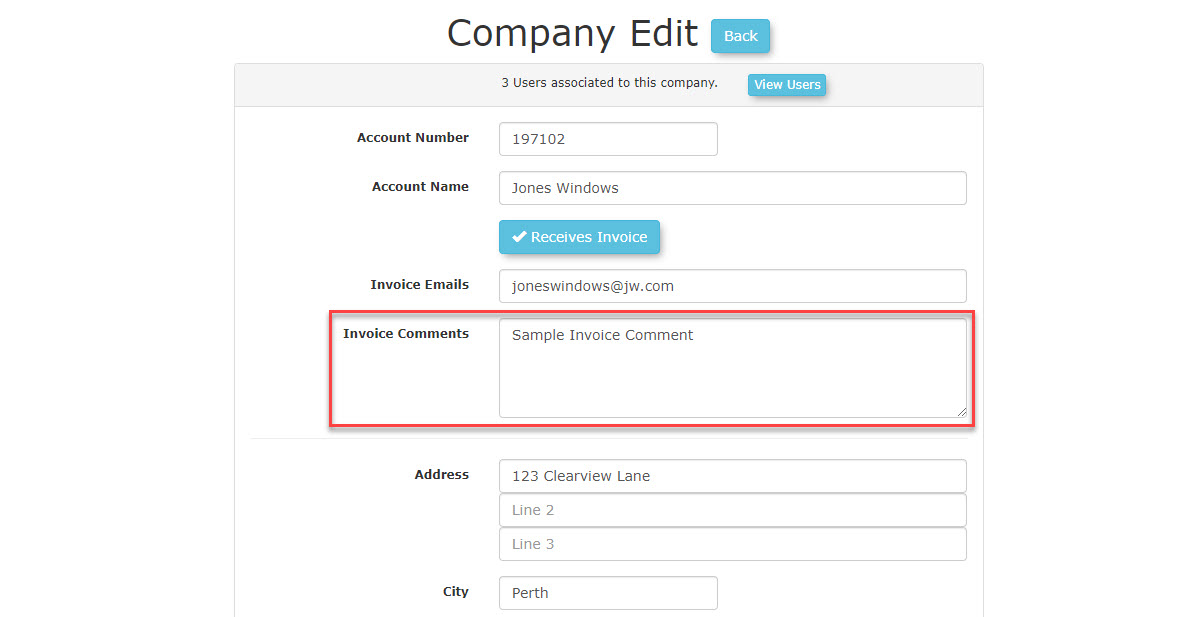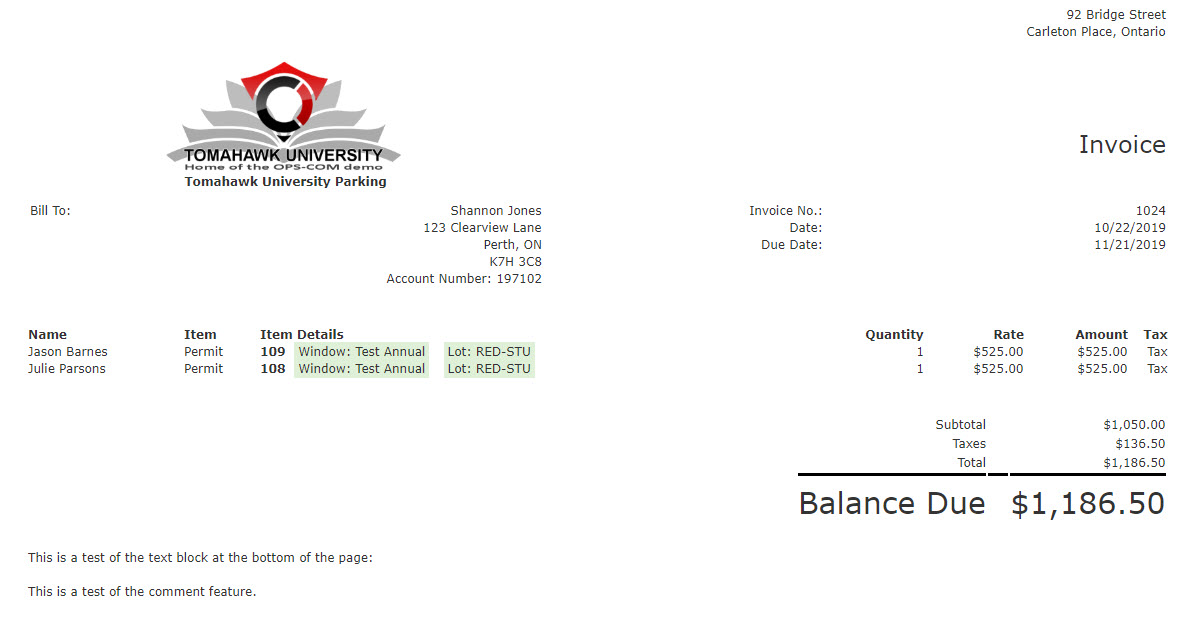The Invoice Template
Editing the template
To access the template, go to the System Config menu and click on Email Templates.
The screen will refresh with a list of possible templates to edit. In our case, we want to click on the Edit button for Permit Invoice to access the template.
The screen will refresh with the complete Template form as seen below.
The form contains 4 areas:
At the top, Meta Data for this specific template.
On the left, a list of possible Short Codes that can be used on this template form.
On the right, the actual Template.
At the bottom, a Text Content field (This field can be configured for a plain text version of the
Meta Data
Label - Enter a name for this Template.
Type - This field auto fills.
Language - Choose the language of the template.
Layout - Choose default layout.
Subject - This text will appear as the Email Subject. Note that the use of short code is permitted in this field. In this case, we are calling up the account name for the company being invoiced.
Short Code List
The template allows the use of special tokens, or short codes, to pull information from the database to appear on the invoice when sent.
These include:
[invoice account="number"] The account number for the company.
[invoice account="name"] The account name for the company.
[invoice account="fulladdress"] The full address for the company.
[invoice account="invoice_comments"] The invoice comment value that is editable for companies only. Any line breaks will be preserved.
[invoice show="invoiceno"] Invoice Number.
[invoice show="duedate"] Invoice due date.
[invoice show="billdate"] Invoice bill date.
[invoice show="subtotal"] Subtotal of all items before tax.
[invoice show="taxtotal"] Total amount of tax.
[invoice show="amounttotal"] The total sum amount for all outstanding permits for this invoice.
[invoice show="counttotal"] The total number of permits for the selected sales window.
[invoice show="details"] The list of permits, cost and who has the permit.
These tokens can be placed anywhere on the template and will pull data from the system, similar to a mail merge functionality.
For example, in the Bill To: area, the system will retrieve the Full Address of the Company as well as the Company Account Number using these two short code tokens:
[invoice account="fulladdress"] The full address for the company.
[invoice account="number"] The account number for the company.
The Template
There are a number of areas on the template that can be edited by the admin. To add branding to the template there are two areas that will be of concern.
The Company Logo Field:
This is where you would place your company logo. Using a .JPEG or .PNG file format is recommended.
Your Company Address:
Enter your company address here.
Invoice Identification:
In this section use short code to pull in the Invoice Number, Billing Date, and Due Date.
Invoice Details:
The short code [invoice show="details"] pulls in the list of permits that will appear on the Invoice. (See a sample of the Invoice below)
These include:
Parker's Name
Item type being Paid for (Permit, Access card, etc.)
Item number (Permit Number)
Sales Window
Lot Name
Quantity
Cost
Payment Information (Billing Cost):
In this section use short code to pull in the billing information such as Subtotal, Calculated Taxes, and Total Billing Amount.
You may also wish to add comments to the invoice. Comments can be added in the company configuration.
The Email with PDF attached:
Here is a sample of what the resulting email would look like. There is also a .PDF version of this invoice attached to the email.